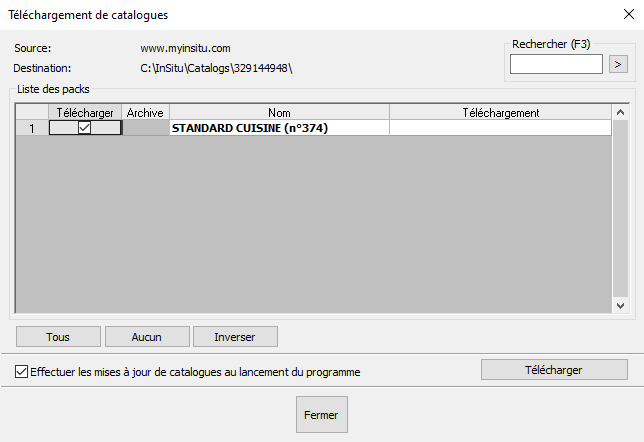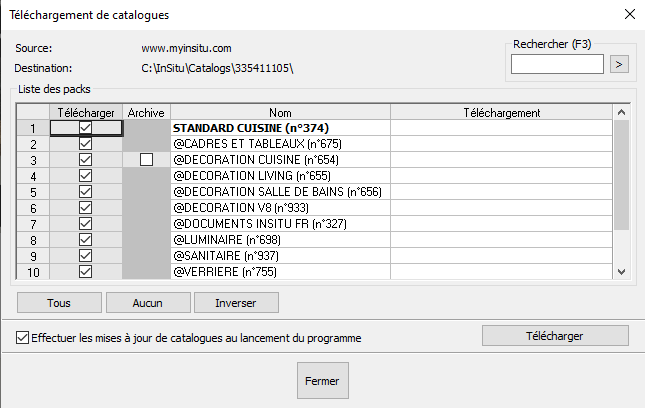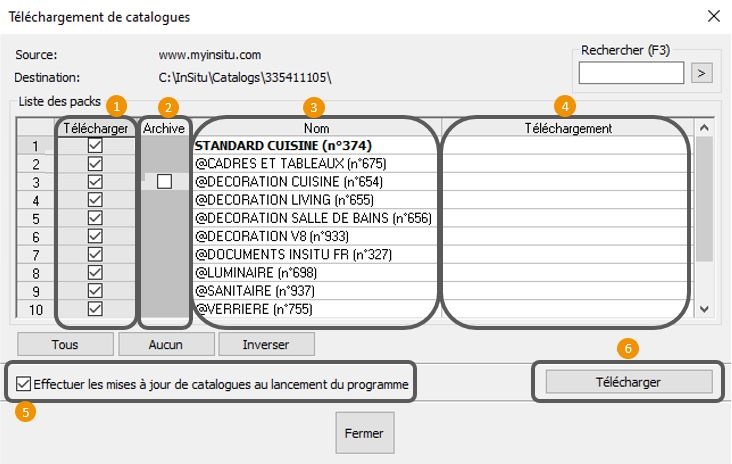« Mettre à jour InSitu » : différence entre les versions
Aucun résumé des modifications |
Aucun résumé des modifications |
||
| (61 versions intermédiaires par 6 utilisateurs non affichées) | |||
| Ligne 1 : | Ligne 1 : | ||
<div id="top"></div> | |||
<table width="100%"> | |||
<tr> | |||
<td width="80%"> | |||
<!-- contenu --> | |||
<h1 class="title_page">Mettre à jour InSitu</h1> | |||
Les mises à jour du logiciel InSitu, ainsi que les catalogues 3D, sont intégrées au logiciel InSitu. | |||
''' | '''<big>Obligatoire : Activation de votre licence</big>''' | ||
Au démarrage du logiciel InSitu, la fenêtre de téléchargement des catalogues s'affiche automatiquement. | |||
Si cette fenêtre propose uniquement le Pack Standard Cuisine, votre compte n'a pas été activé. Vous devez impérativement contacter notre service technique au 01 47 41 89 90 (choix 1) afin de faire activer votre licence InSitu (Temporis ou annuelle) par un de nos techniciens. | |||
<div align="center"> | |||
<p class="cadreimg"> | |||
[[Fichier:MAJInSitu1FR.png|link=]] | |||
</p></div> | |||
Une fois votre compte activé, vous devriez avoir une liste de catalogues plus fournie (avec catalogues de fabricants par exemple, si vous en avez fait la demande). | |||
<div align="center"> | |||
<p class="cadreimg"> | |||
[[Fichier:MAJInSitu2FR.png|link=]] | |||
</p></div> | |||
'''<big>Fonctionnement des téléchargements</big>''' | |||
La fenêtre de téléchargement des catalogues s'affiche automatiquement au lancement du logiciel. | |||
<div align="center"> | |||
<p class="cadreimg"> | |||
[[Fichier:MAJ4.jpg|link=]] | |||
</p></div> | |||
<span class="chiffre">1</span> '''Télécharger''' : si une case cochée apparaît, cela signifie qu'une mise à jour du catalogue est disponible. | |||
< | <span class="chiffre">2</span> '''Archive''' : si vous avez supprimé des catalogues qui sont anciens, vous avez la possibilité de les télécharger de nouveau. | ||
<span class="chiffre">3</span> '''Nom''' : c'est le nom du pack. Un pack peut contenir plusieurs catalogues. Par exemple : le pack Standard Cuisine comprend les catalogues Décoration, Contraintes, Electroménager, Evier et robinetterie...) | |||
<span class="chiffre">4</span> '''Téléchargement''' : indique si vous êtes à jour. | |||
'' | <span class="chiffre info">i</span> Attention : si des archives sont disponibles et non téléchargées, il ne sera pas mentionné "à jour". Il est conseillé de se fier à la colonne "Télécharger" (voir ci-dessous) pour s'assurer d'être bien à jour. | ||
<span class="chiffre">5</span> '''Effectuer les mises à jour de catalogue au lancement du programme''' : si cette option est désactivée, la fenêtre de téléchargement des mises à jour ne s'affichera plus au démarrage du logiciel InSitu. | |||
<span class="chiffre info">i</span> Il est déconseillé de désactiver cette option afin de vous assurer de toujours penser à effectuer vos mises à jour. | |||
vous | |||
<span class="chiffre">6</span> '''TELECHARGER''' : le bouton Télécharger permet de lancer le téléchargement des catalogues sélectionnés. | |||
'''<big>Mise à jour de la version du logiciel Insitu</big>''' | |||
Si une mise à jour du logiciel est mise en ligne (correctif ou nouvelle version), le logiciel vous le proposera au démarrage. Cliquez sur "Oui" pour débuter le téléchargement et l'installation. | |||
Pour finaliser l'installation, le logiciel se fermera et se relancera automatiquement. | |||
<div align="center"> | |||
<p class="cadreimg"> | |||
[[Fichier:MAJInSitu3FR.png|link=]] | |||
</p></div> | |||
<!-- fin contenu --> | |||
</td> | |||
<td valign="top" width="20%"> | |||
{{:Menu_Installer}} | |||
</td> | |||
</tr> | |||
</table> | |||
[[ | <span class="btnretour">[[#top|Retour haut de page]]</span> <span class="btnhome">[[Configurer ses utilisateurs|Aller au parcours suivant]]</span> | ||
Version actuelle datée du 25 mars 2024 à 10:12
Mettre à jour InSitu
Au démarrage du logiciel InSitu, la fenêtre de téléchargement des catalogues s'affiche automatiquement. Si cette fenêtre propose uniquement le Pack Standard Cuisine, votre compte n'a pas été activé. Vous devez impérativement contacter notre service technique au 01 47 41 89 90 (choix 1) afin de faire activer votre licence InSitu (Temporis ou annuelle) par un de nos techniciens.
La fenêtre de téléchargement des catalogues s'affiche automatiquement au lancement du logiciel.
1 Télécharger : si une case cochée apparaît, cela signifie qu'une mise à jour du catalogue est disponible. 2 Archive : si vous avez supprimé des catalogues qui sont anciens, vous avez la possibilité de les télécharger de nouveau. 3 Nom : c'est le nom du pack. Un pack peut contenir plusieurs catalogues. Par exemple : le pack Standard Cuisine comprend les catalogues Décoration, Contraintes, Electroménager, Evier et robinetterie...) 4 Téléchargement : indique si vous êtes à jour.
Si une mise à jour du logiciel est mise en ligne (correctif ou nouvelle version), le logiciel vous le proposera au démarrage. Cliquez sur "Oui" pour débuter le téléchargement et l'installation. Pour finaliser l'installation, le logiciel se fermera et se relancera automatiquement.
|
|