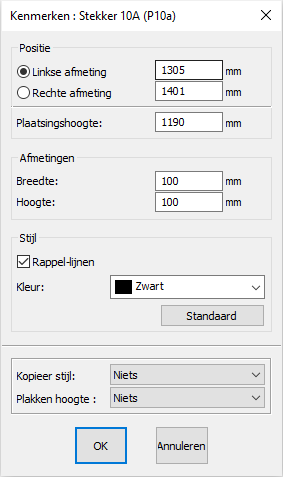« Impression » : différence entre les versions
Aucun résumé des modifications |
Aucun résumé des modifications |
||
| (7 versions intermédiaires par 2 utilisateurs non affichées) | |||
| Ligne 4 : | Ligne 4 : | ||
<td width="80%"> | <td width="80%"> | ||
<!-- contenu --> | <!-- contenu --> | ||
<h1 class="title_page">Technische symbolen plaatsen</h1> | |||
Om een volledig installatiedossier aan te bieden, zowel aan de installateur als aan de klant, moeten de waterinlaten, stopcontacten, kabeluitlaten en andere technische beperkingen op hun plaats op de plannen en de aanzichten worden weergegeven. | |||
Deze bijzondere objecten zijn verzameld in de catalogus '''@SYMBOLES TECHNIEKEN'''. | |||
Om een stopcontact te plaatsen dat wordt gematerialiseerd door het technische symbool plaatst u de scène in een bekaderd bovenaanzicht. Daarna: | |||
1. Kies de catalogus met de naam '''@SYMBOLES TECHNIEKEN'''. | |||
2. Kies het blok met de naam 10A Stekker uit de blokkeuzelijst | |||
3. Typ de afstand in het tekstvak "G" om de afstand van het midden van het stopcontact tot de linkerrand van de muur aan te geven. | |||
Als u de afstand tussen het technische symbool en de rechterrand van de muur kent, moet u deze in het tekstvak "D" invoeren. | |||
4. Let op de waarde van 400 die de standaard hoogte voor het leggen van de uitlaat vertegenwoordigt, die u kunt wijzigen in de gewenste waarde. | |||
5. Bevestig de plaatsing door op de knop "Plaatsen" te klikken of door op de ENTER-toets te drukken. | |||
U kunt het technische symbool ook slepen en neerzetten als u het niet op een specifieke plaats wilt plaatsen. | |||
<div align="center"> | <div align="center"> | ||
< | <div style="width:700px;"><div class="img-full">[[Image:Symbole1_NLD.png|link=]]</div></div> | ||
[[Image: | </div> | ||
</ | |||
<p class="frame">U kunt de kleur van de aanhaallijnen voor technische symbolen wijzigen als u wilt dat ze meer opvallen. | |||
Om dit te doen, selecteert u een technisch symbool en klikt u met de rechtermuisknop op Attributen en wijzigt u de kleur. Om de kleur van de extensielijnen van alle technische symbolen te wijzigen, vergeet niet om "Stijl plakken" op "Alles" te selecteren. In dit venster kunt u ook de posehoogte wijzigen. Nogmaals, vergeet niet "Plak hoogte" te selecteren op "Alle" als het om alle symbolen gaat.</p> | |||
<div align="center"> | <div align="center"> | ||
<p class="cadreimg"> | <p class="cadreimg"> | ||
[[Image: | [[Image:Symbole2_NLD.png|link=]] | ||
</p></div> | </p></div> | ||
<!-- fin contenu --> | <!-- fin contenu --> | ||
| Ligne 62 : | Ligne 51 : | ||
</table> | </table> | ||
<span class="btnretour">[[#top|Terug naar boven]]</span> <span class="btnhome">[[ | <span class="btnretour">[[#top|Terug naar boven]]</span> <span class="btnhome">[[Tekst, pijlen en symbolen plaatsen|Volgende stap]]</span> | ||
Version actuelle datée du 7 novembre 2024 à 13:11
Technische symbolen plaatsenOm een volledig installatiedossier aan te bieden, zowel aan de installateur als aan de klant, moeten de waterinlaten, stopcontacten, kabeluitlaten en andere technische beperkingen op hun plaats op de plannen en de aanzichten worden weergegeven. Deze bijzondere objecten zijn verzameld in de catalogus @SYMBOLES TECHNIEKEN. Om een stopcontact te plaatsen dat wordt gematerialiseerd door het technische symbool plaatst u de scène in een bekaderd bovenaanzicht. Daarna: 1. Kies de catalogus met de naam @SYMBOLES TECHNIEKEN. 2. Kies het blok met de naam 10A Stekker uit de blokkeuzelijst 3. Typ de afstand in het tekstvak "G" om de afstand van het midden van het stopcontact tot de linkerrand van de muur aan te geven. Als u de afstand tussen het technische symbool en de rechterrand van de muur kent, moet u deze in het tekstvak "D" invoeren.
5. Bevestig de plaatsing door op de knop "Plaatsen" te klikken of door op de ENTER-toets te drukken. U kunt het technische symbool ook slepen en neerzetten als u het niet op een specifieke plaats wilt plaatsen.
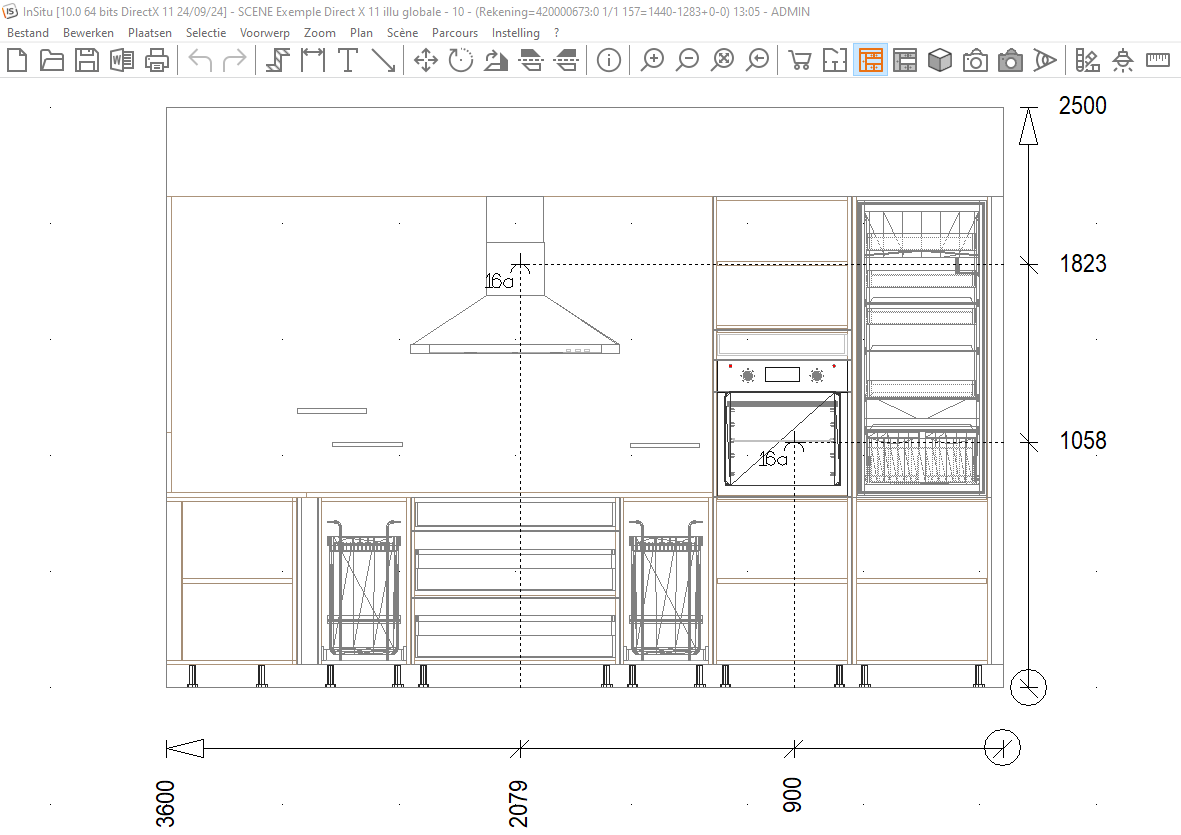 U kunt de kleur van de aanhaallijnen voor technische symbolen wijzigen als u wilt dat ze meer opvallen. Om dit te doen, selecteert u een technisch symbool en klikt u met de rechtermuisknop op Attributen en wijzigt u de kleur. Om de kleur van de extensielijnen van alle technische symbolen te wijzigen, vergeet niet om "Stijl plakken" op "Alles" te selecteren. In dit venster kunt u ook de posehoogte wijzigen. Nogmaals, vergeet niet "Plak hoogte" te selecteren op "Alle" als het om alle symbolen gaat.
|