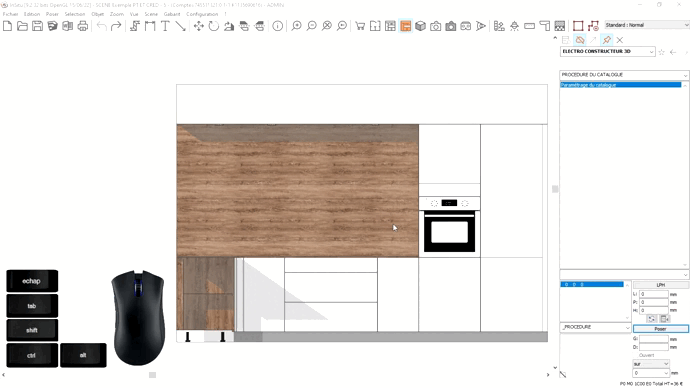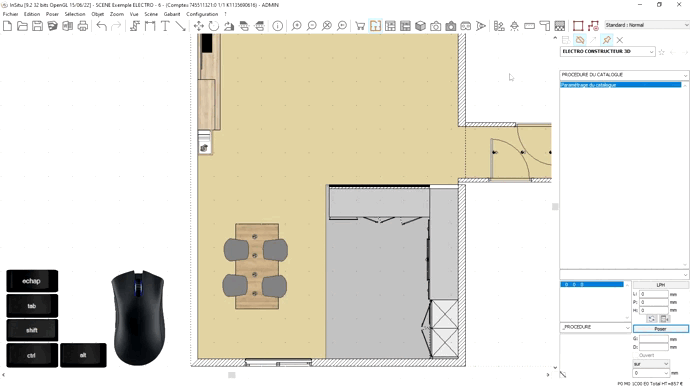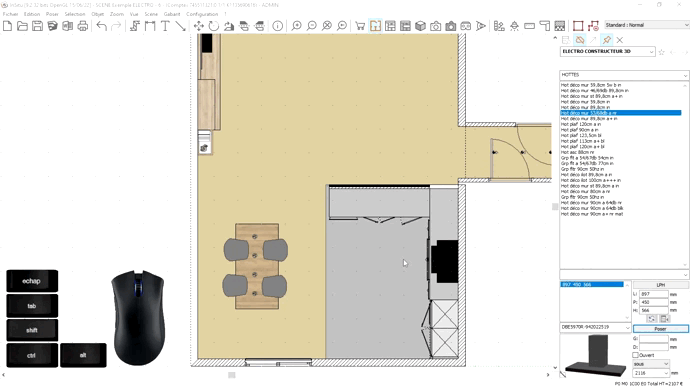« Poser les électroménagers et sanitaires » : différence entre les versions
Aucun résumé des modifications |
Aucun résumé des modifications |
||
| (14 versions intermédiaires par 4 utilisateurs non affichées) | |||
| Ligne 3 : | Ligne 3 : | ||
<td width="80%"> | <td width="80%"> | ||
<!-- contenu --> | <!-- contenu --> | ||
<h1 class="title_page">Poser les électroménagers et sanitaires</h1> | |||
< | |||
< | |||
<div align="center"> | <div align="center"> | ||
<p class="cadrevideo"> | <p class="cadrevideo"> | ||
| Ligne 28 : | Ligne 25 : | ||
</ul> | </ul> | ||
'''Four''' | '''Four''' | ||
Lors de la pose d'une colonne four celle ci sera représentée avec un visuel de four standard mais sans aucun chiffrage. Il vous sera alors possible soit | Lors de la pose d'une colonne four celle ci sera représentée avec un visuel de four standard mais sans aucun chiffrage. Il vous sera alors possible soit : | ||
- d'ajouter le chiffrage du four à votre projet et de garder le visuel par défaut | - d'ajouter le chiffrage du four à votre projet et de garder le visuel par défaut | ||
Dans ce cas | Dans ce cas recherchez dans le catalogue fabricant de votre choix la référence souhaitée et posez l'article en vue de chiffrage. Il vous est également possible, si vous passez par un grossiste, de poser un article libre. | ||
- de remplacer le visuel par défaut par le visuel fabricant, avec intégration du chiffrage. Dans ce cas il vous faudra obligatoirement le catalogue 3D du fabricant. | |||
En vue d'élévation, sélectionnez le four par défaut, puis recherchez dans le catalogue fabricant, le four qui le remplacera. Au moyen de l'icône [[Fichier:Remplacer.png|link=]] procédez à l'échange. | |||
<div align="center"> | <div align="center"> | ||
<p class="cadreimg"> | <p class="cadreimg"> | ||
| Ligne 50 : | Ligne 45 : | ||
'''Hotte''' | '''Plaque de cuisson et Hotte''' | ||
En vue de dessus, cherchez dans le catalogue standard ou le catalogue fabricant de votre choix, une plaque de cuisson. | |||
Glissez lâchez la référence au dessus de votre meuble de cuisson. Ne vous préoccupez pas de l'altitude de pose, la plaque de cuisson se posera directement sur votre plan de travail. | |||
Faites de même pour votre Hotte | |||
Vérifiez l'altitude de pose : pour la hotte, cette dernière doit être "sous". | |||
' | <div align="center"> | ||
<p class="cadreimg"> | |||
[[Fichier:Electro2_FR.gif|link=]] | |||
</p> | |||
<br/> | |||
</div> | |||
Une fois posées, il vous est possible de centrer votre hotte et votre plaque de cuisson par rapport à votre meuble bas cuisson. | |||
Pour faciliter la sélection des articles nous utiliserons pour cette manipulation la fonction CTRL + CLIC droit. | |||
Sélectionnez en premier le ou les articles qui seront à centrer. Faites un ctrl + clic droit au dessus de votre meuble de cuisson. La liste des articles s'affiche. Sélectionnez votre plaque de cuisson. | |||
'' | Renouvelez l'opération si d'autres éléments sont à aligner (pensez à maintenir la touche SHIFT pour sélectionner un second élément). Ici nous sélectionnerons la hotte. | ||
Sélectionnez en dernier l'article qui servira de référence à savoir le meuble bas cuisson. | |||
Dans le menu sélection | Choisir "aligner horizontalement" puis cliquez sur "centré". | |||
<div align="center"> | <div align="center"> | ||
<p class="cadreimg"> | <p class="cadreimg"> | ||
[[Fichier: | [[Fichier:Electro3_FR.gif|link=]] | ||
</p> | </p> | ||
<br/> | <br/> | ||
</div> | |||
'''Frigo et Lave vaisselle''' | |||
Dans le cas du Frigo et du lave vaisselle intégré, étant masqués par une porte, ils seront toujours uniquement chiffrés. Il vous suffit de cliquer sur poser, pour les intégrer à votre chiffrage. | |||
Dans le cas du frigo et du lave vaisselle en pose libre, ces derniers seront dessinés et chiffrés car non masqués par une porte. Vous pouvez les choisir dans le catalogue de votre choix et les poser. | |||
== Pose des sanitaires == | |||
Comme pour les électroménagers, il vous est possible d'utiliser plusieurs catalogues pour la pose des sanitaires | |||
<ul> | |||
<li>@Eviers & Robinetterie : catalogue avec des 3D d'éviers et robinetteries, mais non chiffrés et non liés à une marque</li> | |||
<li>MarqueFabricant : catalogue fabricant avec des références chiffrées avec ou sans représentation graphique</li> | |||
</ul> | |||
<p class="encadre">Le catalogue éviers et robinetteries standard vous permet de personnaliser votre cuve et votre robinet. Pour découvrir comment créer et personnaliser votre cuve et votre robinet, merci de vous reporter au <b>[[Configurateur Evier et Robinet (Applicat)|Parcours Décorer]]</b> du wiki.</p> | |||
<div class="flex x_center"> | |||
<div style="width:50%;"> | |||
<div class="img-full">[[Fichier:ApplicatEvier_FR.png|link=]] | |||
</div> | |||
</div> | |||
</div> | </div> | ||
| Ligne 79 : | Ligne 113 : | ||
<td valign="top" width="20%"> | <td valign="top" width="20%"> | ||
{{:Menu_Concevoir}} | |||
</td> | </td> | ||
</tr> | </tr> | ||
</table> | </table> | ||
<span class="btnretour">[[#top|Retour haut de page]]</span> <span class="btnhome">[[Poser | <span class="btnretour">[[#top|Retour haut de page]]</span> <span class="btnhome">[[Poser le sol et le plafond|Etape suivante]]</span> | ||
Version actuelle datée du 7 août 2024 à 09:48
Poser les électroménagers et sanitaires
Pose des électroménagersPour la pose des électroménagers il est possible d'utiliser plusieurs catalogues
Lors de la pose d'une colonne four celle ci sera représentée avec un visuel de four standard mais sans aucun chiffrage. Il vous sera alors possible soit : - d'ajouter le chiffrage du four à votre projet et de garder le visuel par défaut Dans ce cas recherchez dans le catalogue fabricant de votre choix la référence souhaitée et posez l'article en vue de chiffrage. Il vous est également possible, si vous passez par un grossiste, de poser un article libre. - de remplacer le visuel par défaut par le visuel fabricant, avec intégration du chiffrage. Dans ce cas il vous faudra obligatoirement le catalogue 3D du fabricant.
En vue d'élévation, sélectionnez le four par défaut, puis recherchez dans le catalogue fabricant, le four qui le remplacera. Au moyen de l'icône
En vue de dessus, cherchez dans le catalogue standard ou le catalogue fabricant de votre choix, une plaque de cuisson. Glissez lâchez la référence au dessus de votre meuble de cuisson. Ne vous préoccupez pas de l'altitude de pose, la plaque de cuisson se posera directement sur votre plan de travail. Faites de même pour votre Hotte Vérifiez l'altitude de pose : pour la hotte, cette dernière doit être "sous".
Sélectionnez en premier le ou les articles qui seront à centrer. Faites un ctrl + clic droit au dessus de votre meuble de cuisson. La liste des articles s'affiche. Sélectionnez votre plaque de cuisson. Renouvelez l'opération si d'autres éléments sont à aligner (pensez à maintenir la touche SHIFT pour sélectionner un second élément). Ici nous sélectionnerons la hotte. Sélectionnez en dernier l'article qui servira de référence à savoir le meuble bas cuisson. Dans le menu sélection | Choisir "aligner horizontalement" puis cliquez sur "centré".
Dans le cas du Frigo et du lave vaisselle intégré, étant masqués par une porte, ils seront toujours uniquement chiffrés. Il vous suffit de cliquer sur poser, pour les intégrer à votre chiffrage. Dans le cas du frigo et du lave vaisselle en pose libre, ces derniers seront dessinés et chiffrés car non masqués par une porte. Vous pouvez les choisir dans le catalogue de votre choix et les poser.
Pose des sanitairesComme pour les électroménagers, il vous est possible d'utiliser plusieurs catalogues pour la pose des sanitaires
Le catalogue éviers et robinetteries standard vous permet de personnaliser votre cuve et votre robinet. Pour découvrir comment créer et personnaliser votre cuve et votre robinet, merci de vous reporter au Parcours Décorer du wiki.
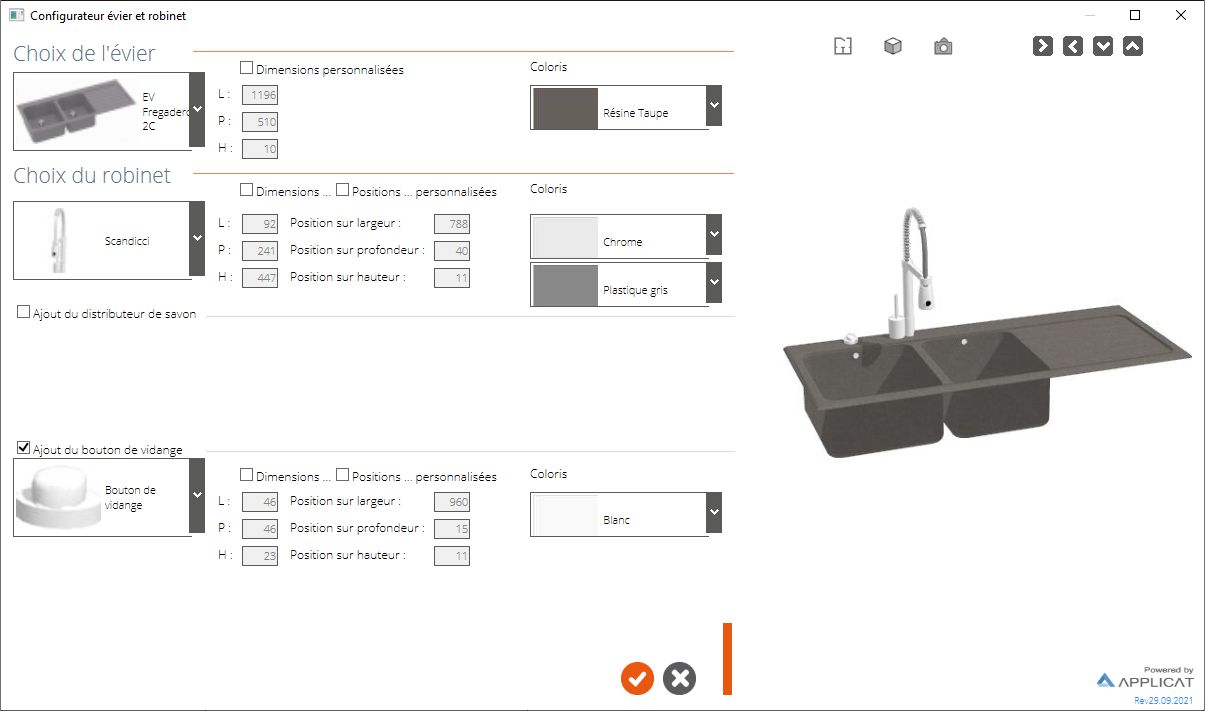
|
|