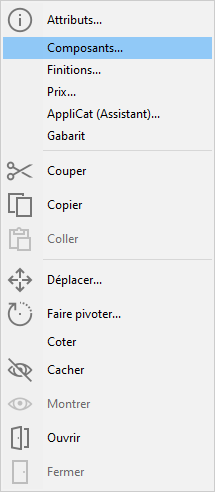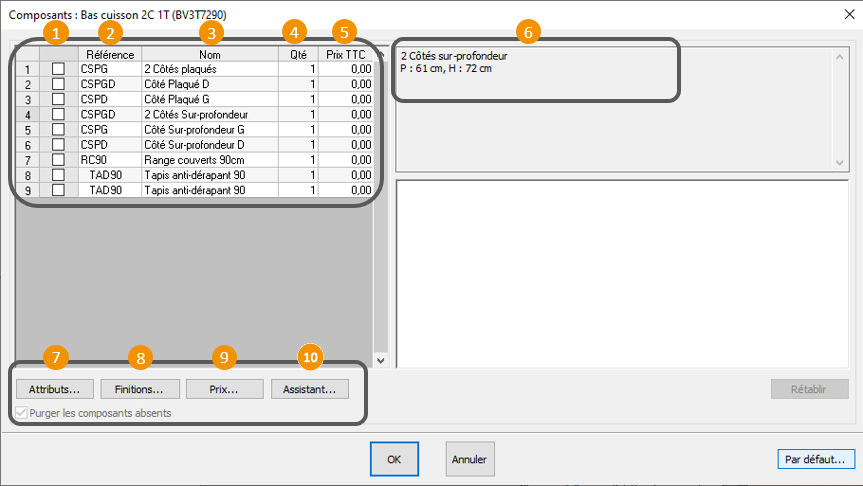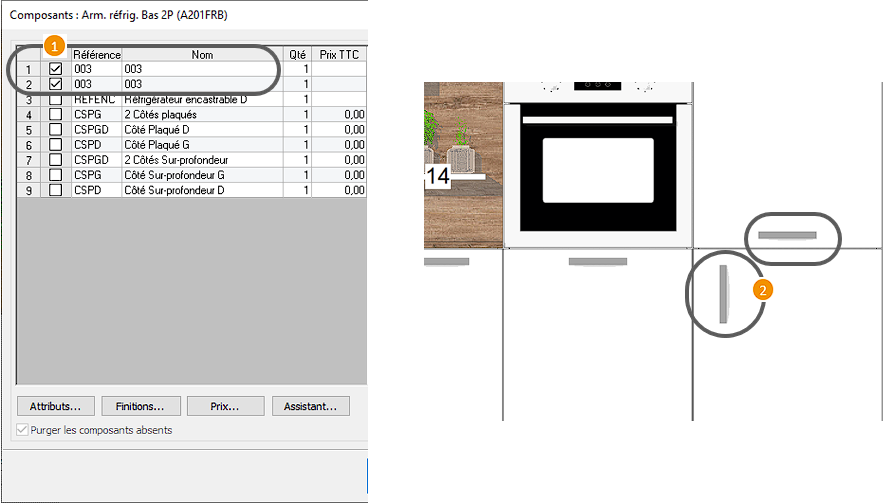« Gérer les composants » : différence entre les versions
Aucun résumé des modifications |
Aucun résumé des modifications |
||
| (19 versions intermédiaires par 4 utilisateurs non affichées) | |||
| Ligne 4 : | Ligne 4 : | ||
<td width="80%"> | <td width="80%"> | ||
<!-- contenu --> | <!-- contenu --> | ||
<h1 class="title_page">Gérer les composants</h1> | |||
Certains objets des catalogues standards, génériques ou fabricants possèdent des options chiffrées ou non chiffrées que l’on peut ajouter (présent) ou enlever (absent) dans la scène. Ces options sont appelées Composants dans InSitu. Pour cela, vous devez sélectionner l’élément (exemple : Fenêtre, Bas four,...) puis cliquer sur '''Objet | Composants''' (Fig.9a) ou faire un clic droit avec la souris. (Fig.9b) | Certains objets des catalogues standards, génériques ou fabricants possèdent des options chiffrées ou non chiffrées que l’on peut ajouter (présent) ou enlever (absent) dans la scène. Ces options sont appelées Composants dans InSitu. Pour cela, vous devez sélectionner l’élément (exemple : Fenêtre, Bas four,...) puis cliquer sur '''Objet | Composants''' (Fig.9a) ou faire un clic droit avec la souris. (Fig.9b) | ||
| Ligne 13 : | Ligne 16 : | ||
</div> | </div> | ||
Ceci vous amène sur cette fenêtre où vous pourrez retrouvez les informations suivantes : | |||
<span class="chiffre">1</span> Composant actif pour l'article | |||
<span class="chiffre">2</span> Référence du composant | |||
< | <span class="chiffre">3</span> Nom du composant | ||
<span class="chiffre">4</span> Quantité du composant | |||
<span class="chiffre">5</span> Prix TTC du composant | |||
<span class="chiffre">6</span> Descriptif du composant | |||
<span class="chiffre">7</span> Permet de modifier les attributs du composant (exemple : largeur, Profondeur, hauteur, altitude de pose) | |||
<span class="chiffre">8</span> Permet de modifier la finition du composant si celle-ci est disponible (exemple coloris d'un côté décor) | |||
<span class="chiffre">9</span> Permet de visualiser le détail du prix du composant | |||
<span class="chiffre">10</span> Affiche une vue 3d du composant si celle-ci existe | |||
<div align="center"> | <div align="center"> | ||
<p class="cadreimg"> | <p class="cadreimg"> | ||
[[Fichier: | [[Fichier:Composant2_FR.png]] | ||
</p></div> | </p></div> | ||
===Gestion des poignées=== | |||
Dans certains catalogues fournisseurs, les poignées sont traitées comme des composants ce qui vous permet de les isoler comme des éléments distincts du meuble et d'interagir sur celles-ci. | |||
Avec une poignée sous forme de composant vous pouvez : | |||
<span class="chiffre">1</span> La décocher afin de la faire disparaître. Attention, dans ce cas, la poignée n'est plus facturée. | |||
<span class="chiffre">2</span> La déplacer et changer son orientation. | |||
<div align="center"> | <div align="center"> | ||
<p class="cadreimg"> | <p class="cadreimg"> | ||
[[Fichier: | [[Fichier:Composant3_FR.png]] | ||
</p></div> | </p></div> | ||
| Ligne 56 : | Ligne 68 : | ||
<td valign="top" width="20%"> | <td valign="top" width="20%"> | ||
{{:Menu_Concevoir}} | |||
</td> | </td> | ||
</tr> | </tr> | ||
</table> | </table> | ||
<span class="btnretour">[[#top|Retour haut de page]]</span> <span class="btnhome">[[Poser les | <span class="btnretour">[[#top|Retour haut de page]]</span> <span class="btnhome">[[Poser les jambages|Etape suivante]]</span> | ||
Version actuelle datée du 6 août 2024 à 16:21
Gérer les composants
Ceci vous amène sur cette fenêtre où vous pourrez retrouvez les informations suivantes : 1 Composant actif pour l'article 2 Référence du composant 3 Nom du composant 4 Quantité du composant 5 Prix TTC du composant 6 Descriptif du composant 7 Permet de modifier les attributs du composant (exemple : largeur, Profondeur, hauteur, altitude de pose) 8 Permet de modifier la finition du composant si celle-ci est disponible (exemple coloris d'un côté décor) 9 Permet de visualiser le détail du prix du composant 10 Affiche une vue 3d du composant si celle-ci existe
Gestion des poignéesDans certains catalogues fournisseurs, les poignées sont traitées comme des composants ce qui vous permet de les isoler comme des éléments distincts du meuble et d'interagir sur celles-ci. Avec une poignée sous forme de composant vous pouvez : 1 La décocher afin de la faire disparaître. Attention, dans ce cas, la poignée n'est plus facturée. 2 La déplacer et changer son orientation.
|
|