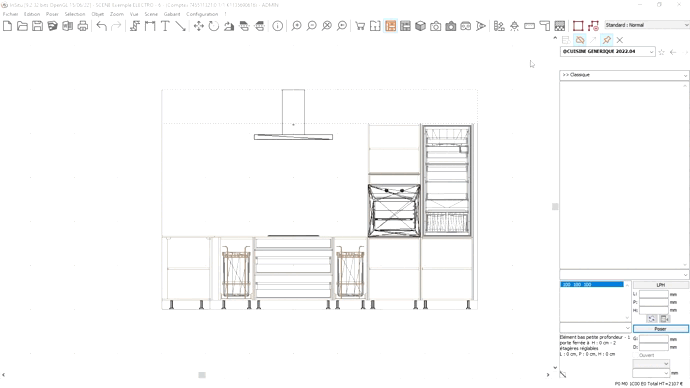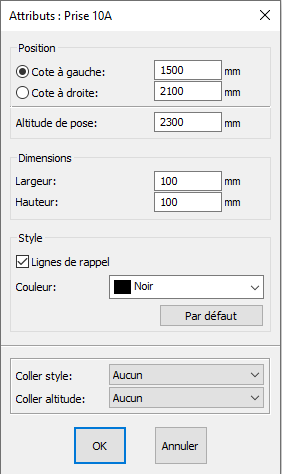« Poser les symboles techniques » : différence entre les versions
Aucun résumé des modifications |
Aucun résumé des modifications |
||
| (19 versions intermédiaires par 5 utilisateurs non affichées) | |||
| Ligne 4 : | Ligne 4 : | ||
<td width="80%"> | <td width="80%"> | ||
<!-- contenu --> | <!-- contenu --> | ||
<h1 class="title_page">Poser les symboles techniques</h1> | |||
Pour fournir un dossier de pose complet, que ce soit au poseur, au client,... il faut que les arrivées d'eau, les prises de courant, les sorties de fil et autres contraintes techniques figurent à leur place sur les plans et les élévations. | Pour fournir un dossier de pose complet, que ce soit au poseur, au client,... il faut que les arrivées d'eau, les prises de courant, les sorties de fil et autres contraintes techniques figurent à leur place sur les plans et les élévations. | ||
Ces objets particuliers se trouvent rassemblés dans le catalogue '''@SYMBOLES TECHNIQUES'''. | Ces objets particuliers se trouvent rassemblés dans le catalogue '''@SYMBOLES TECHNIQUES'''. | ||
Mettez-vous en vue d'élévation pour poser une prise de courant qui sera matérialisée par son symbole technique. Pour cela : | Mettez-vous en vue d'élévation filaire pour poser une prise de courant qui sera matérialisée par son symbole technique. Pour cela : | ||
1. Choisissez le catalogue nommé '''@SYMBOLES TECHNIQUES'''. | 1. Choisissez le catalogue nommé '''@SYMBOLES TECHNIQUES'''. | ||
2. Choisissez le bloc nommé Prise 10A dans la zone de liste des blocs | 2. Choisissez le bloc nommé Prise 10A dans la zone de liste des blocs | ||
3. Tapez la distance dans la zone de texte "G" pour indiquer la distance entre le centre de la prise de courant et l'arête gauche du mur. | |||
Si c'est la distance entre le symbole technique et l'arête droite du mur que vous connaissez, c'est dans la zone de texte "D" qu'il faudra la renseigner. | |||
4. Remarquez la valeur de 400 représentant l’altitude de pose par défaut de la prise de courant que vous pouvez modifier par la valeur souhaitée. | |||
5. Validez la pose en cliquant sur le bouton "Poser" ou en appuyant sur la touche ENTRÉE. | |||
Vous pouvez aussi poser le symbole technique en "glisser-lâcher" si vous ne souhaitez pas le placer à un endroit bien précis. | |||
<div align="center"> | |||
<p class="cadreimg"> | |||
[[Fichier:Symbole1_FR.gif|link=]] | |||
</p></div> | |||
Vous | <p class="encadrer">Vous avez la possibilité de modifier la couleur des lignes de rappel des symboles techniques si vous souhaitez qu'elles ressortent davantage. | ||
Pour cela, sélectionnez un symbole technique et faites clic droit, Attributs et venez modifier la couleur. Pour changer la couleur des lignes de rappel de tous les symboles techniques, n'oubliez pas de sélectionner "Coller style" sur "Tous". Cette fenêtre vous permet également de modifier l'altitude de pose. Une fois de plus, n'oubliez pas de sélectionner "Coller altitude" sur "Tous" si tous les symboles sont concernés.</p> | |||
<div align="center"> | <div align="center"> | ||
<p class="cadreimg"> | <p class="cadreimg"> | ||
[[Fichier:Symbole2_FR.png|link=]] | |||
[[Fichier: | |||
</p></div> | </p></div> | ||
| Ligne 38 : | Ligne 47 : | ||
<td valign="top" width="20%"> | <td valign="top" width="20%"> | ||
{{:Menu_Concevoir}} | |||
</td> | </td> | ||
</tr> | </tr> | ||
</table> | </table> | ||
<span class="btnretour">[[#top|Retour haut de page]]</span> <span class="btnhome">[[ | <span class="btnretour">[[#top|Retour haut de page]]</span> <span class="btnhome">[[Poser du texte, des flèches, des symboles|Etape suivante]]</span> | ||
Version actuelle datée du 25 mars 2024 à 10:23
Poser les symboles techniques
Mettez-vous en vue d'élévation filaire pour poser une prise de courant qui sera matérialisée par son symbole technique. Pour cela : 1. Choisissez le catalogue nommé @SYMBOLES TECHNIQUES. 2. Choisissez le bloc nommé Prise 10A dans la zone de liste des blocs 3. Tapez la distance dans la zone de texte "G" pour indiquer la distance entre le centre de la prise de courant et l'arête gauche du mur. Si c'est la distance entre le symbole technique et l'arête droite du mur que vous connaissez, c'est dans la zone de texte "D" qu'il faudra la renseigner.
5. Validez la pose en cliquant sur le bouton "Poser" ou en appuyant sur la touche ENTRÉE. Vous pouvez aussi poser le symbole technique en "glisser-lâcher" si vous ne souhaitez pas le placer à un endroit bien précis.
Vous avez la possibilité de modifier la couleur des lignes de rappel des symboles techniques si vous souhaitez qu'elles ressortent davantage. Pour cela, sélectionnez un symbole technique et faites clic droit, Attributs et venez modifier la couleur. Pour changer la couleur des lignes de rappel de tous les symboles techniques, n'oubliez pas de sélectionner "Coller style" sur "Tous". Cette fenêtre vous permet également de modifier l'altitude de pose. Une fois de plus, n'oubliez pas de sélectionner "Coller altitude" sur "Tous" si tous les symboles sont concernés.
|
|