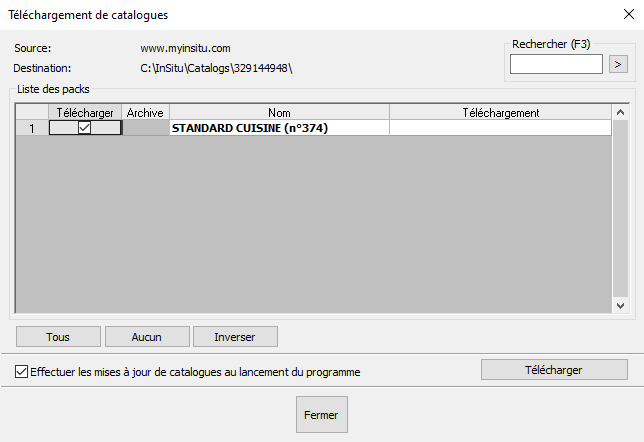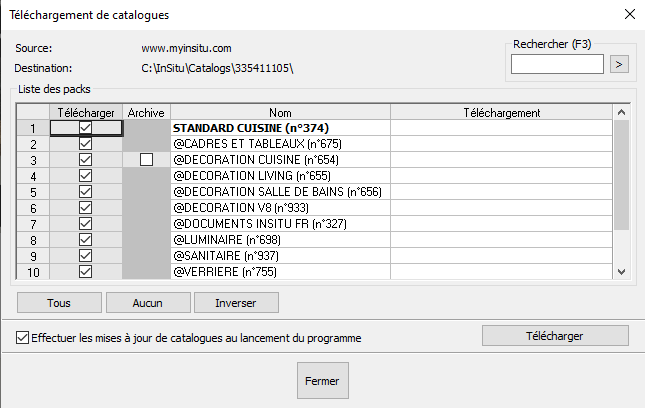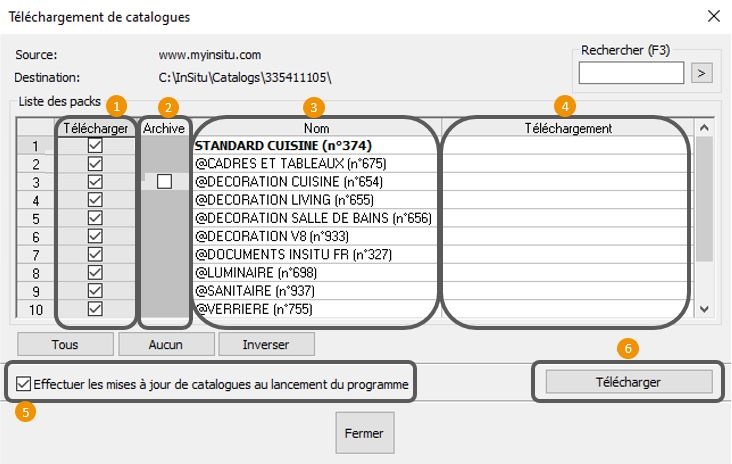|
|
| (21 versions intermédiaires par 6 utilisateurs non affichées) |
| Ligne 4 : |
Ligne 4 : |
| <td width="80%"> | | <td width="80%"> |
| <!-- contenu --> | | <!-- contenu --> |
| Afin de pouvoir effectuer les mises à jour du logiciel InSitu, vous devez installer au préalable TranstecMaj sur votre PC.
| | <h1 class="title_page">Mettre à jour InSitu</h1> |
|
| |
|
| Ce logiciel vous permet de faire vos mises à jour très simplement et rapidement.
| |
|
| |
|
| | Les mises à jour du logiciel InSitu, ainsi que les catalogues 3D, sont intégrées au logiciel InSitu. |
|
| |
|
| '''Installation de TranstecMaj'''
| |
|
| |
|
| Connectez-vous à votre compte en allant à l’adresse www.transtechnology.fr.
| | '''<big>Obligatoire : Activation de votre licence</big>''' |
|
| |
|
| <div align="center">
| | Au démarrage du logiciel InSitu, la fenêtre de téléchargement des catalogues s'affiche automatiquement. |
| <p class="cadreimg">
| |
| [[Fichier:Fig.70f.jpg|link=]]
| |
| </p></div>
| |
|
| |
|
| Authentifiez-vous avec le login et le mot de passe qui vous ont été communiqués par e-mail. Si vous
| | Si cette fenêtre propose uniquement le Pack Standard Cuisine, votre compte n'a pas été activé. Vous devez impérativement contacter notre service technique au 01 47 41 89 90 (choix 1) afin de faire activer votre licence InSitu (Temporis ou annuelle) par un de nos techniciens. |
| n’en avez pas, allez dans la rubrique <b>Contact</b> du site internet et remplissez le formulaire d’inscription (gratuit).
| |
| | |
| Une fois dans votre compte, cliquez sur <b>TranstecMaj</b> en bas à gauche de la page web.
| |
|
| |
|
| <div align="center"> | | <div align="center"> |
| <p class="cadreimg"> | | <p class="cadreimg"> |
| [[Fichier:Fig.70g.jpg|link=]] | | [[Fichier:MAJInSitu1FR.png|link=]] |
| </p></div> | | </p></div> |
|
| |
|
|
| |
|
| | | Une fois votre compte activé, vous devriez avoir une liste de catalogues plus fournie (avec catalogues de fabricants par exemple, si vous en avez fait la demande). |
| Une fenêtre s’ouvre vous proposant d’installer le logiciel. Cliquez sur <b>Installer TranstecMaj</b> puis exécutez le programme d’installation. | |
| | |
| <div align="center"> | | <div align="center"> |
| <p class="cadreimg"> | | <p class="cadreimg"> |
| [[Fichier:Fig.70b.jpg|link=]] | | [[Fichier:MAJInSitu2FR.png|link=]] |
| </p></div> | | </p></div> |
|
| |
|
|
| |
|
| '''Fonctionnement de TranstecMaj''' | | '''<big>Fonctionnement des téléchargements</big>''' |
| | |
| TranstecMaj se lance automatiquement après l'installation. S’il s’agit de votre premier lancement, il faut dans un premier temps configurer le logiciel TranstecMaj.
| |
| | |
| | |
| '''1. Configuration'''
| |
|
| |
|
| Placez-vous sur l’onglet <b>Configuration</b> et renseignez les champs (détails ci-dessous).
| | La fenêtre de téléchargement des catalogues s'affiche automatiquement au lancement du logiciel. |
|
| |
|
| <div align="center"> | | <div align="center"> |
| <p class="cadreimg"> | | <p class="cadreimg"> |
| [[Fichier:Fig.70d.jpg|link=]] | | [[Fichier:MAJ4.jpg|link=]] |
| </p></div> | | </p></div> |
|
| |
|
| <span class="chiffres">1</span> '''Identifiant et mot de passe''' : indiquez ici votre identifiant et votre mot de passe, ce sont les mêmes que ceux | | <span class="chiffre">1</span> '''Télécharger''' : si une case cochée apparaît, cela signifie qu'une mise à jour du catalogue est disponible. |
| vous permettant d’accéder à l’espace professionnel.
| |
| | |
| <span class="chiffres">2</span> '''Répertoire''' : indiquez le répertoire de destination des mises à jour du logiciel InSitu.
| |
| | |
| [[Fichier:LogoInfo.png|link=]] Dans le cas d’une utilisation d’InSitu en réseau :
| |
| | |
| - Si les mises à jour sont faites sur le serveur, il faut définir le répertoire d’installation du
| |
| logiciel sur le serveur (ex : c:\InSitu)
| |
| | |
| -Si les mises à jour sont faites sur un poste client, il faut indiquer le répertoire de partage
| |
| InSitu du serveur (ex : \\serveur\InSitu ou x:\InSitu)
| |
| | |
| | |
| <span class="chiffres">3</span> '''Mises à jour auto''' : la liste déroulante vous propose :
| |
| | |
| - Non : vous devrez sélectionner manuellement les mises à jour que vous souhaitez télécharger et
| |
| installer.
| |
|
| |
|
| -Téléchargement : l’ensemble des mises à jour disponibles se téléchargeront automatiquement suivant la
| | <span class="chiffre">2</span> '''Archive''' : si vous avez supprimé des catalogues qui sont anciens, vous avez la possibilité de les télécharger de nouveau. |
| planification renseignée (cf. ci-après le point 4 nommé Planification). Il faudra sélectionner les mises à jour que
| |
| vous souhaitez installer.
| |
|
| |
|
| -Téléchargement et Installation : l’ensemble des mises à jour disponibles se téléchargeront et
| | <span class="chiffre">3</span> '''Nom''' : c'est le nom du pack. Un pack peut contenir plusieurs catalogues. Par exemple : le pack Standard Cuisine comprend les catalogues Décoration, Contraintes, Electroménager, Evier et robinetterie...) |
| s’installeront automatiquement suivant la planification renseignée (cf. ci-après le point 4 nommé
| |
| Planification).
| |
|
| |
|
| [[Fichier:LogoInfo.png|link=]] Pour l’installation des mises à jour, le logiciel InSitu doit être fermé.
| | <span class="chiffre">4</span> '''Téléchargement''' : indique si vous êtes à jour. |
|
| |
|
|
| |
|
| <span class="chiffres">4</span> '''Langue''' : vous permet de définir la langue dans laquelle le logiciel sera traduit. | | <span class="chiffre info">i</span> Attention : si des archives sont disponibles et non téléchargées, il ne sera pas mentionné "à jour". Il est conseillé de se fier à la colonne "Télécharger" (voir ci-dessous) pour s'assurer d'être bien à jour. |
|
| |
|
| [[Fichier:LogoInfo.png|link=]] Le changement de langue nécessite le redémarrage de l’application pour que les modifications soient prises en compte.
| |
|
| |
|
| | <span class="chiffre">5</span> '''Effectuer les mises à jour de catalogue au lancement du programme''' : si cette option est désactivée, la fenêtre de téléchargement des mises à jour ne s'affichera plus au démarrage du logiciel InSitu. |
|
| |
|
| <span class="chiffres">5</span> '''Planification''' : vous permet de planifier les jours et plages horaires des téléchargements/installations automatiques.
| |
|
| |
|
| [[Fichier:LogoInfo.png|link=]] Le service technique vous conseille de décocher le vendredi, samedi et dimanche.
| | <span class="chiffre info">i</span> Il est déconseillé de désactiver cette option afin de vous assurer de toujours penser à effectuer vos mises à jour. |
|
| |
|
|
| |
|
| <span class="chiffres">6</span> '''Proxy''' : vous permet de renseigner le paramétrage de votre Proxy si vous en possédez un. Pour obtenir la configuration, merci de vous rapprocher de votre administrateur système ou de votre prestataire informatique. | | <span class="chiffre">6</span> '''TELECHARGER''' : le bouton Télécharger permet de lancer le téléchargement des catalogues sélectionnés. |
| '''A noter que l'URL du proxy doit impérativement être précédée de http://'''
| |
|
| |
|
| Une fois la configuration terminée, cliquez sur le bouton <b>Enregistrer</b> (<span class="chiffres">7</span>) pour la mémoriser.
| |
|
| |
|
| | '''<big>Mise à jour de la version du logiciel Insitu</big>''' |
|
| |
|
| '''2. Téléchargements''' | | Si une mise à jour du logiciel est mise en ligne (correctif ou nouvelle version), le logiciel vous le proposera au démarrage. Cliquez sur "Oui" pour débuter le téléchargement et l'installation. |
|
| |
|
| L’onglet <b>Téléchargements</b> vous donne accès à la liste des mises à jour disponibles et auxquelles vous avez accès suivant les termes de votre contrat.
| | Pour finaliser l'installation, le logiciel se fermera et se relancera automatiquement. |
|
| |
|
| <div align="center"> | | <div align="center"> |
| <p class="cadreimg"> | | <p class="cadreimg"> |
| [[Fichier:Fig.70h.jpg|link=]] | | [[Fichier:MAJInSitu3FR.png|link=]] |
| </p></div> | | </p></div> |
|
| |
|
| <span class="chiffresverts">1</span> '''Fichier''' : indique le nom de la mise à jour.
| |
|
| |
| <span class="chiffresverts">2</span> '''Date''' : indique la date de la mise à jour.
| |
|
| |
| <span class="chiffresverts">3</span> '''Taille''' : indique la taille de la mise à jour (fichier compressé).
| |
|
| |
| <span class="chiffresverts">4</span> '''Statut''' : vous indique le statut de la mise à jour.
| |
|
| |
| <span class="chiffresverts">5</span> '''Sélection''' : vous permet de cocher les fichiers que vous souhaitez télécharger ou installer grâce aux boutons Télécharger et Installer (<span class="chiffresverts">6</span>)
| |
|
| |
|
| |
| [[Fichier:LogoInfo.png|link=]] '''Les boutons ‘Télécharger’ et ‘Installer’ sont actifs uniquement si des mises à jour sont en statut ‘A télécharger’ ou ‘A installer’'''.
| |
|
| |
|
|
| |
|
| Durant le téléchargement des mises à jour, l’icône [[Fichier:Logoblocage.png|link=]] apparaît : elle permet l’annulation du téléchargement concerné.
| |
|
| |
| <div align="center">
| |
| <p class="cadreimg">
| |
| [[Fichier:Fig.70i.jpg|link=]]
| |
| </p></div>
| |
|
| |
|
| |
| '''3. Historique'''
| |
|
| |
| L’onglet Historique vous permet d’accéder à votre historique de téléchargement des mises à jour.
| |
|
| |
| <div align="center">
| |
| <p class="cadreimg">
| |
| [[Fichier:Fig.70j.jpg|link=]]
| |
| </p></div>
| |
|
| |
| <span class="chiffresbleus">1</span> '''Date''' : indique la date et l’heure du téléchargement de la mise à jour.
| |
|
| |
| <span class="chiffresbleus">2</span> '''Fichier''' : indique le nom de la mise à jour.
| |
|
| |
| <span class="chiffresbleus">3</span> '''Message''' : indique la dernière action effectuée sur la mise à jour :
| |
|
| |
| - Fichier téléchargé : la mise à jour a été téléchargée mais n’a pas encore été installée. Elle doit se trouver dans la liste des mises à jour avec le statut <b>A installer</b>.
| |
|
| |
| - Installation terminée : la mise à jour a été téléchargée et installée dans InSitu.
| |
|
| |
| - Téléchargement annulé : le téléchargement de la mise à jour a été annulé par l’utilisateur.
| |
|
| |
|
| |
| <span class="chiffresbleus">4</span> Cette colonne vous permet de re-télécharger les fichiers en cliquant sur l’icône [[Fichier:Logorecycle.png|link=]] associée à la mise à jour.
| |
|
| |
|
| |
|
| |
| '''4. Alerte / disponibilité des mises à jour'''
| |
|
| |
| Lorsque des mises à jour sont disponibles (catalogue ou logiciel), un message d’alerte apparaît automatiquement en bas à droite de votre écran.
| |
|
| |
| Il suffit alors de cliquer sur le bouton <b>Ouvrir TranstecMaj</b> pour consulter les mises à jour concernées. En fonction de la configuration de TranstecMaj, la mise à jour se fera automatiquement ou devra se faire manuellement. (cf rubrique Configuration).
| |
|
| |
| S’il n’est pas possible d’effectuer les mises à jour immédiatement, il suffit de cliquer sur le bouton <b>Me rappeler plus tard</b>, pour faire disparaître l’alerte qui apparaîtra de nouveau au bout d’une heure.
| |
|
| |
| <div align="center">
| |
| <p class="cadreimg">
| |
| [[Fichier:Fig.70k.jpg|link=]]
| |
| </p></div>
| |
|
| |
|
| <!-- fin contenu --> | | <!-- fin contenu --> |
| Ligne 174 : |
Ligne 79 : |
| <td valign="top" width="20%"> | | <td valign="top" width="20%"> |
|
| |
|
| <table width="100%">
| | {{:Menu_Installer}} |
| <tr>
| |
| <td style="border: 1px solid #aaaaaa;">
| |
| <div class="entetehome1">[[Fichier:Installation.png|center|link=]]</div>
| |
| <div class="titrehome">Installer</div>
| |
| <div style="padding: 10px;">
| |
| <p><span style="font-weight: bold; color: #5a5959;">Détail du parcours</span></p>
| |
| <hr width="95%">
| |
| <p>[[Fichier:Logo_fleche_menu.png|left|link=]] [[Installation du logiciel InSitu]]</p>
| |
| <p>[[Fichier:Logo_fleche_menu.png|left|link=]] [[Configuration en monoposte|Configuration en monoposte]]</p>
| |
| <p>[[Fichier:Logo_fleche_menu.png|left|link=]] [[Mise en réseau d'Insitu|Mise en réseau du logiciel Insitu]]</p>
| |
| <p>[[Fichier:Logo_fleche_menu.png|left|link=]] [[Fonctionnement de la Synchronisation|Synchronisation des répertoires]]</p>
| |
| <p>[[Fichier:Logo_fleche_menu.png|left|link=]] [[Mise à jour|Outils de mise à jour TranstecMaj]]</p>
| |
|
| |
|
| <hr width="95%" style="margin-top: 15px; margin-bottom: 15px;">
| |
| <p>[[Fichier:Logo_parcours.gif|left|link=]] <strong>[[Parcours Installer|Accueil Parcours Installer]]</strong></p>
| |
| <p>[[Fichier:Logo_wiki_menu.gif|left|link=]] <strong>[[Accueil|Accueil WikInSitu]]</strong>
| |
| </p>
| |
| </div>
| |
| </td>
| |
| </tr>
| |
| </table>
| |
| </td> | | </td> |
| </tr> | | </tr> |
| </table> | | </table> |
|
| |
|
| <span class="btnretour">[[#top|Retour haut de page]]</span> <span class="btnhome">[[Configuration Utilisateur|Aller au parcours suivant]]</span> | | <span class="btnretour">[[#top|Retour haut de page]]</span> <span class="btnhome">[[Configurer ses utilisateurs|Aller au parcours suivant]]</span> |
| | |
| <metakey>maj, mises à jour, mise a jour, mises à jour </metakey>
| |