« Utiliser les calques » : différence entre les versions
Aucun résumé des modifications |
Aucun résumé des modifications |
||
| (24 versions intermédiaires par 6 utilisateurs non affichées) | |||
| Ligne 4 : | Ligne 4 : | ||
<td width="80%" valign="top"> | <td width="80%" valign="top"> | ||
<!-- contenu --> | <!-- contenu --> | ||
<h1 class="title_page">Utiliser les calques</h1> | |||
<div align="center"> | |||
<p class="cadrevideo"> | |||
<youtube width="500" height="300"> | |||
https://www.youtube.com/watch?v=R9E7U6At98c | |||
</youtube> | |||
<br>Voir le tutoriel vidéo | |||
</p></div> | |||
Les calques permettent de gérer des groupes d'objets en une fois. Vous pouvez masquer, figer,... tout un ensemble d'éléments en une seule manipulation. | Les calques permettent de gérer des groupes d'objets en une fois. Vous pouvez masquer, figer,... tout un ensemble d'éléments en une seule manipulation. | ||
En cliquant sur le menu déroulant Scène | | En cliquant sur le menu déroulant '''Scène | Calques''' une boîte de dialogue '''Calques''' apparaît (Fig.41g). | ||
<div align="center"> | <div align="center"> | ||
| Ligne 47 : | Ligne 57 : | ||
L’utilisation se fait de la manière suivante : | L’utilisation se fait de la manière suivante : | ||
1 - Cochez ou décochez les calques souhaités (exemple : décochez la case '''Meuble bas''' dans la colonne '''Sel.'''). Modifiez également les autres paramètres au besoin. | |||
2 - Cliquez dans la case '''Nom'''. | |||
3 - Ecrivez un texte (exemple : « Non sel meuble bas ») pour un calque où les meubles bas ne seraient pas sélectionnables. | |||
4 - Cliquez sur le bouton '''Ajouter'''. | |||
Vous venez de créer une configuration de calque qui empêche la sélection des meubles bas. | Vous venez de créer une configuration de calque qui empêche la sélection des meubles bas. | ||
Un calque | Un calque '''Normal''' se crée en même temps afin que vous puissiez revenir en mode "normal" (c'est-à-dire toutes les lignes cochées) à tout moment. | ||
Pour passer de l’un à l’autre, il faut sélectionner le calque dans la case | Pour passer de l’un à l’autre, il faut sélectionner le calque dans la case '''Nom''' puis cliquer sur '''Charger'''. | ||
Voici la liste des | Voici la liste des types de calques (Fig.41h). | ||
<div align="center"> | <div align="center"> | ||
| Ligne 67 : | Ligne 77 : | ||
</p></div> | </p></div> | ||
A noter que les calques ne fonctionnent que dans la vue dans laquelle ils ont été créés, sélectionnés. Par exemple le calque | A noter que les calques ne fonctionnent que dans la vue dans laquelle ils ont été créés, sélectionnés. Par exemple le calque '''Non sel meubles bas'''fonctionnera dans la vue de dessus (s'il a bien été créé dans cette vue). Dès lors que vous changerez de vue, les meubles bas seront de nouveaux sélectionnables. | ||
'''<big>Calques standards</big>''' | |||
Il existe 5 calques standard . Ils permettent d’obtenir des vues de travail de manière immédiate. Ils n’empêchent en rien la création de vos propres calques. | |||
<div align="center"> | |||
<p class="cadreimg"> | |||
[[Fichier:CalqueStandard.JPG|link=]] | |||
</p></div> | |||
- Calque Aménagement : il permet de bloquer les murs et les ouvertures afin d’éviter de les déplacer par erreur. | |||
- Calque Plan technique : il permet de masquer les éléments inutiles à la réalisation d’un plan technique comme par exemple les objets décoratifs. | |||
'''Changer le calque des cotes , des textes et des flèches''' | - Calque Plans de travail : il permet d’obtenir la vue des plans de travail uniquement (pour pouvoir les coter par exemple). | ||
<div align="center"> | |||
<p class="cadreimg"> | |||
[[Fichier:CalqueStandard1.JPG|link=]] | |||
</p></div> | |||
- Calque Carrelage : il permet de visualiser uniquement le carrelage dans la scène, en masquant les autres éléments. | |||
- Calque Pièce vide : il permet d'obtenir un fond de plan avec les murs et les contraintes. | |||
'''<big>Changer le calque des cotes , des textes et des flèches</big>''' | |||
Vous pouvez changer le calque des éléments cotés, des textes et des flèches à partir des attributs de ces derniers. | Vous pouvez changer le calque des éléments cotés, des textes et des flèches à partir des attributs de ces derniers. | ||
Ceci vous permet, par exemple, d’assigner un calque différent pour le texte concernant l’électricité et celui visant la plomberie. | Ceci vous permet, par exemple, d’assigner un calque différent pour le texte concernant l’électricité et celui visant la plomberie. | ||
Cette | Cette fonctionnalité est très utile pour les plans techniques. | ||
<div align="center"> | |||
[[Fichier:Calc.JPG]] | [[Fichier:Calc.JPG|link=]] | ||
</div> | |||
| Ligne 87 : | Ligne 122 : | ||
<td valign="top" width="20%"> | <td valign="top" width="20%"> | ||
{{:Menu_Avancé}} | |||
</td> | </td> | ||
</tr> | </tr> | ||
</table> | </table> | ||
<span class="btnretour">[[#top|Retour haut de page]]</span> <span class="btnhome">[[ | <span class="btnretour">[[#top|Retour haut de page]]</span> <span class="btnhome">[[Créer et modifier un catalogue de complément|Etape suivante]]</span> | ||
Version actuelle datée du 25 mars 2024 à 10:30
Utiliser les calques
Les calques permettent de gérer des groupes d'objets en une fois. Vous pouvez masquer, figer,... tout un ensemble d'éléments en une seule manipulation. En cliquant sur le menu déroulant Scène | Calques une boîte de dialogue Calques apparaît (Fig.41g).
2 Correspond à la possibilité de « sélectionner » ou non dans InSitu, les éléments du calque coché ou non coché.
3 Correspond à la possibilité de « coter » ou non dans InSitu, les éléments du calque coché ou non coché.
4 Correspond à la possibilité de « marquer un objet » ou non dans InSitu, les éléments du calque coché ou non coché.
5 Correspond à la possibilité de modifier le « Remplissage » d’un objet dans InSitu, les éléments du calque coché ou non coché.
6 Correspond à la possibilité de modifier le style ou l’épaisseur des « Traits » d’un objet dans InSitu, les éléments du calque coché ou non coché.
7 Correspond à la possibilité de modifier la « Couleur » d’un objet dans InSitu, les éléments du calque coché ou non coché.
8 Correspond à la possibilité de modifier l’ « Atténuation » d’un objet dans InSitu, les éléments du calque coché ou non coché.
1 - Cochez ou décochez les calques souhaités (exemple : décochez la case Meuble bas dans la colonne Sel.). Modifiez également les autres paramètres au besoin. 2 - Cliquez dans la case Nom. 3 - Ecrivez un texte (exemple : « Non sel meuble bas ») pour un calque où les meubles bas ne seraient pas sélectionnables. 4 - Cliquez sur le bouton Ajouter. Vous venez de créer une configuration de calque qui empêche la sélection des meubles bas. Un calque Normal se crée en même temps afin que vous puissiez revenir en mode "normal" (c'est-à-dire toutes les lignes cochées) à tout moment. Pour passer de l’un à l’autre, il faut sélectionner le calque dans la case Nom puis cliquer sur Charger. Voici la liste des types de calques (Fig.41h). A noter que les calques ne fonctionnent que dans la vue dans laquelle ils ont été créés, sélectionnés. Par exemple le calque Non sel meubles basfonctionnera dans la vue de dessus (s'il a bien été créé dans cette vue). Dès lors que vous changerez de vue, les meubles bas seront de nouveaux sélectionnables. Calques standards Il existe 5 calques standard . Ils permettent d’obtenir des vues de travail de manière immédiate. Ils n’empêchent en rien la création de vos propres calques.
- Calque Aménagement : il permet de bloquer les murs et les ouvertures afin d’éviter de les déplacer par erreur. - Calque Plan technique : il permet de masquer les éléments inutiles à la réalisation d’un plan technique comme par exemple les objets décoratifs. - Calque Plans de travail : il permet d’obtenir la vue des plans de travail uniquement (pour pouvoir les coter par exemple).
- Calque Carrelage : il permet de visualiser uniquement le carrelage dans la scène, en masquant les autres éléments. - Calque Pièce vide : il permet d'obtenir un fond de plan avec les murs et les contraintes.
Vous pouvez changer le calque des éléments cotés, des textes et des flèches à partir des attributs de ces derniers. Ceci vous permet, par exemple, d’assigner un calque différent pour le texte concernant l’électricité et celui visant la plomberie. Cette fonctionnalité est très utile pour les plans techniques.
|
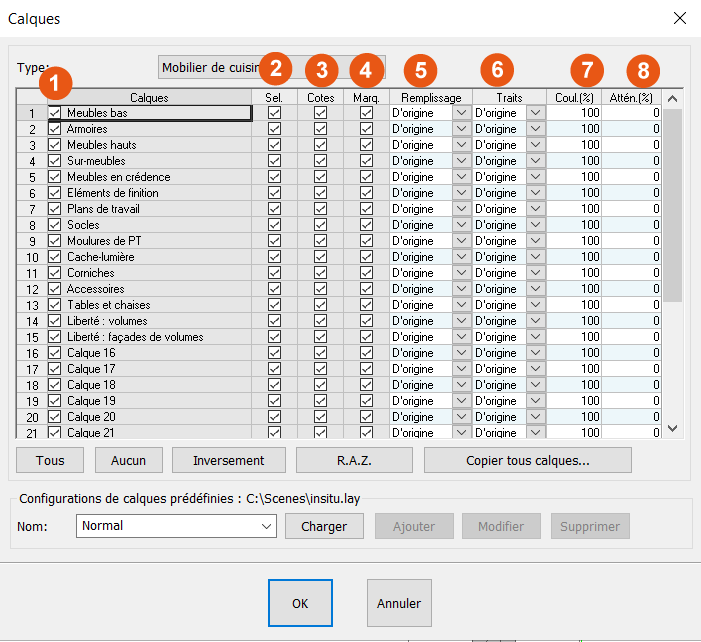
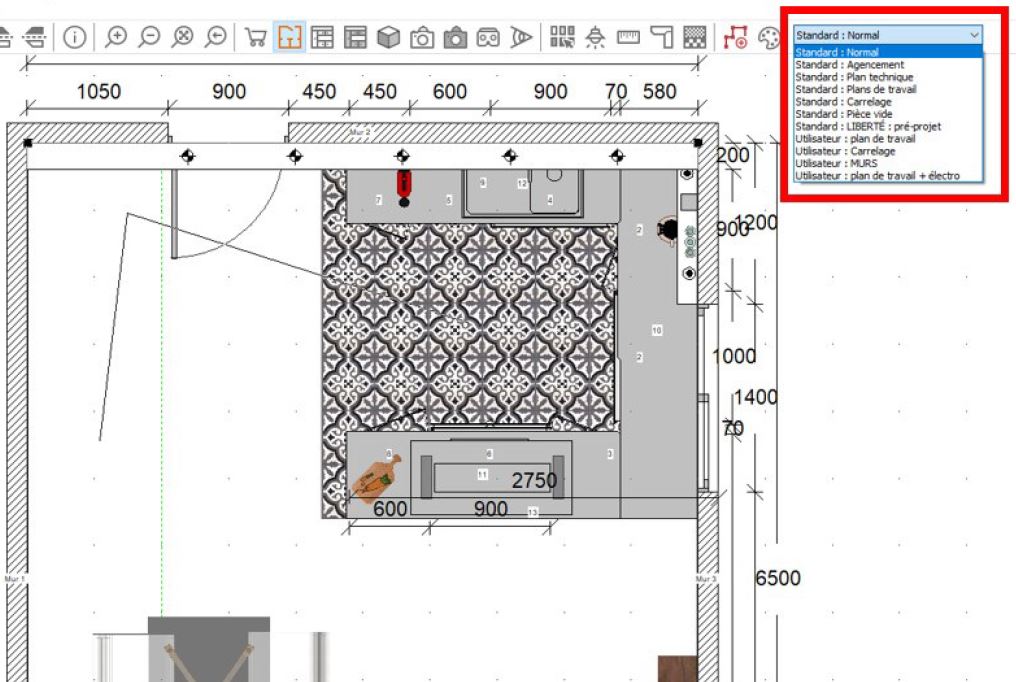
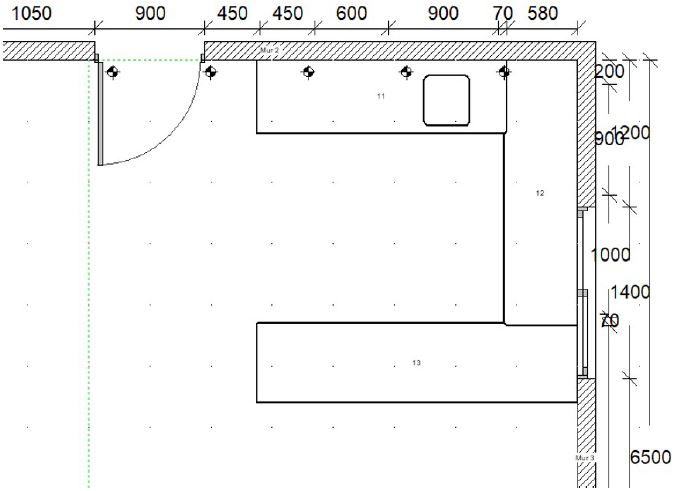
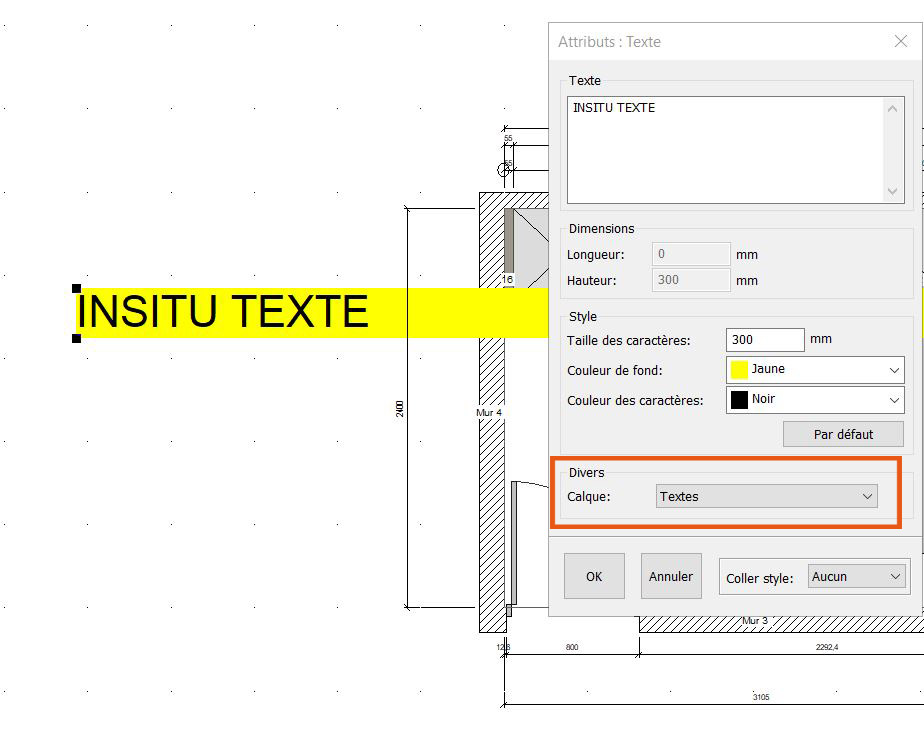

1 Correspond à la possibilité de « voir » ou non dans InSitu, les éléments du calque coché ou non coché.