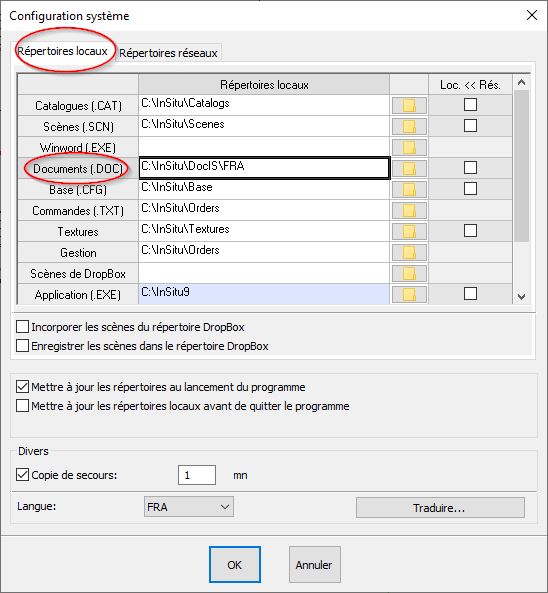« Personnaliser les documents » : différence entre les versions
Aucun résumé des modifications |
Aucun résumé des modifications |
||
| (21 versions intermédiaires par 5 utilisateurs non affichées) | |||
| Ligne 4 : | Ligne 4 : | ||
<td width="80%" valign="top"> | <td width="80%" valign="top"> | ||
<!-- contenu --> | <!-- contenu --> | ||
<h1 class="title_page">Personnaliser les documents</h1> | |||
Découvrez comment ajouter un logo sur les documents. | |||
Cliquez sur le menu déroulant '''Configuration | Système''' | '''<big>Etape 1 : où trouver les documents</big>''' | ||
Vérifiez l’onglet | |||
Cliquez sur le menu déroulant '''Configuration | Système'''. | |||
Vérifiez l’onglet '''Répertoires réseaux''' puis l’onglet '''Répertoires locaux ''' et regardez le chemin d’accès pour les documents. | |||
<div align="center"> | <div align="center"> | ||
<p class="cadreimg"> | <p class="cadreimg"> | ||
[[Fichier:Fig.20abis. | [[Fichier:Fig.20abis(1).jpg|link=]] | ||
</p></div> | </p></div> | ||
Si les champs | Si les champs '''répertoires réseaux''' contiennent des chemins d’accès, il faudra modifier les documents sur le serveur, sinon il faudra les modifier localement sur le poste. Dans l’exemple ci-dessus, les documents à modifier se trouvent dans C:\InSitu\DocIS\FRA. | ||
''' | '''<big>Etape 2 : choisir le document à modifier</big>''' | ||
Cliquez sur le menu déroulant '''Fichier | Configurer les documents''' | Cliquez sur le menu déroulant '''Fichier | Configurer les documents'''. | ||
<div align="center"> | <div align="center"> | ||
| Ligne 30 : | Ligne 32 : | ||
</p></div> | </p></div> | ||
Sélectionnez le type de document que vous souhaitez modifier puis cliquez sur Modifier. (Fig.20b) | Sélectionnez le type de document que vous souhaitez modifier puis cliquez sur '''Modifier'''. (Fig.20b) | ||
Un tableau apparaît (Fig.20c) et vous indique le nom des documents composant votre Devis, Commande, | Un tableau apparaît (Fig.20c) et vous indique le nom des documents composant votre Devis, Commande, Facture… Notez le nom du document dans lequel vous souhaitez effectuer des modifications. Ici DM_LETR1. | ||
<div align="center"> | <div align="center"> | ||
| Ligne 38 : | Ligne 40 : | ||
</p></div> | </p></div> | ||
''' | '''<big>Etape 3 : comment modifier le document</big>''' | ||
Allez dans l’explorateur Windows puis dans le dossier où se trouvent les documents à modifier. | Allez dans l’explorateur Windows puis dans le dossier où se trouvent les documents à modifier. | ||
Dans notre exemple | Dans notre exemple, allez dans poste de travail (attention : sous Vista ou Seven, le poste de travail est appelé Ordinateur). | ||
Puis allez dans le disque local '''C:\ InSitu\ Doc\ FRA (Fig.20d)'''. | |||
Puis allez dans disque local '''C:\ InSitu\ Doc\ FRA (Fig.20d)''' | |||
<div align="center"> | <div align="center"> | ||
| Ligne 72 : | Ligne 72 : | ||
<td valign="top" width="20%"> | <td valign="top" width="20%"> | ||
{{:Menu_Avancé}} | |||
</td> | </td> | ||
</tr> | </tr> | ||
</table> | </table> | ||
<span class="btnretour">[[#top|Retour haut de page]]</span> | <span class="btnretour">[[#top|Retour haut de page]]</span> <span class="btnhome">[[Poser du texte, des flèches, des symboles|Etape suivante]]</span> | ||
Version actuelle datée du 25 mars 2024 à 11:31
Personnaliser les documents
Etape 1 : où trouver les documents Cliquez sur le menu déroulant Configuration | Système. Vérifiez l’onglet Répertoires réseaux puis l’onglet Répertoires locaux et regardez le chemin d’accès pour les documents.
Cliquez sur le menu déroulant Fichier | Configurer les documents.
Sélectionnez le type de document que vous souhaitez modifier puis cliquez sur Modifier. (Fig.20b) Un tableau apparaît (Fig.20c) et vous indique le nom des documents composant votre Devis, Commande, Facture… Notez le nom du document dans lequel vous souhaitez effectuer des modifications. Ici DM_LETR1.
Etape 3 : comment modifier le document Allez dans l’explorateur Windows puis dans le dossier où se trouvent les documents à modifier. Dans notre exemple, allez dans poste de travail (attention : sous Vista ou Seven, le poste de travail est appelé Ordinateur). Puis allez dans le disque local C:\ InSitu\ Doc\ FRA (Fig.20d).
Retrouvez le fichier que vous souhaitez modifier et ouvrez-le en faisant un double clic dessus.
Avec les outils Word, insérez votre logo dans le document Word à l’emplacement désiré.
|