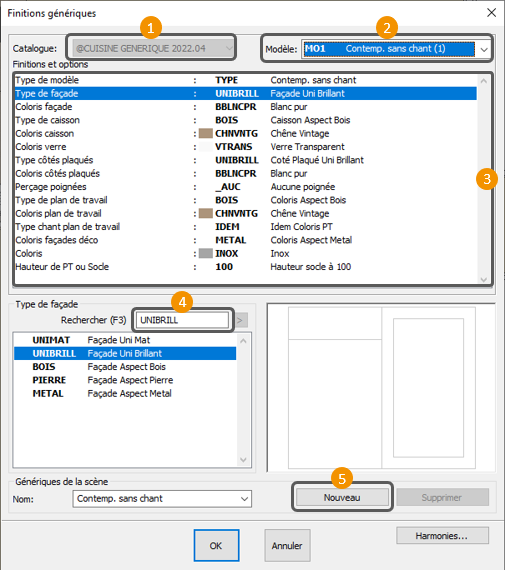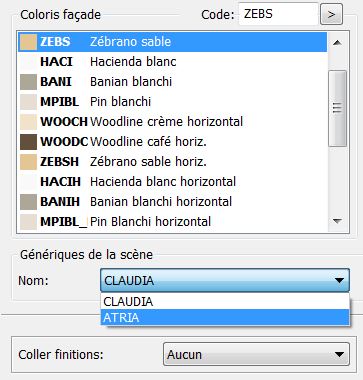« Modifier les finitions » : différence entre les versions
Aucun résumé des modifications |
Aucun résumé des modifications |
||
| (27 versions intermédiaires par 6 utilisateurs non affichées) | |||
| Ligne 4 : | Ligne 4 : | ||
<td width="80%"> | <td width="80%"> | ||
<!-- contenu --> | <!-- contenu --> | ||
<h1 class="title_page">Modifier les finitions</h1> | |||
<div align="center"> | |||
<p class="cadrevideo"> | |||
<youtube width="500" height="300"> | |||
https://www.youtube.com/watch?v=0oxHV2615Ic&list=PL7MrU2icgiqGNhzRUJpiUeSSnc0ERoas8&index=1 | |||
</youtube> | |||
<br>Voir le tutoriel vidéo | |||
</p></div> | |||
A n'importe quel moment de la création de l'implantation, il vous sera possible de revenir sur les finitions génériques afin d'effectuer des changements dans votre projet, au modifiant vos choix de coloris / modèle ou en ajoutant un coloris / modèle afin de mélanger plusieurs finitions. | |||
'''<big>Basculer l'ensemble du projet sur une nouvelle finition</big>''' | |||
1- Choisissez '''Scène | Finitions génériques''' ou cliquez sur l'icône de raccourci [[Fichier:IconeFinition.png|link=]]. | |||
La fenêtre des finitions apparaît : | |||
<div align="center"> | |||
<p class="cadreimg"> | |||
[[Fichier:FinitionsGénérique1_FR.png|link=]] | |||
</p></div> | |||
Choisissez un nouveau modèle ou un nouveau coloris, puis validez cette nouvelle fenêtre. InSitu modifiera tous vos meubles selon vos choix. | |||
La perspective est redessinée avec les nouvelles façades et, si le nouveau modèle appartient à un groupe de prix différent de l’ancien, le prix total de l’implantation visible sur la droite de la barre d’état est mis à jour. | |||
'''<big>Créer un panachage de Coloris</big>''' | |||
Cliquez sur "''nouveau''" pour créer une nouvelle finition tout en gardant l'ancienne. | |||
Renseignez les information du modèle et des différentes finitions puis cliquez sur OK | |||
Pour changer de finition sur un meuble, faites un clique droit sur le meuble ''finitions'' et choisir la nouvelle finition dans "Génériques de la scène" : | |||
<div align="center"> | |||
<p class="cadreimg"> | |||
[[Fichier:finition.JPG|link=]] | |||
</p></div> | |||
Si vous voulez l'appliquer à tous les meubles, vous pouvez choisir "''tous''" dans "''coller finitions''" | |||
<!-- fin contenu --> | <!-- fin contenu --> | ||
| Ligne 32 : | Ligne 58 : | ||
<td valign="top" width="20%"> | <td valign="top" width="20%"> | ||
{{:Menu_Concevoir}} | |||
</td> | </td> | ||
</tr> | </tr> | ||
</table> | </table> | ||
<span class="btnretour">[[#top|Retour haut de page]]</span> <span class="btnhome">[[ | <span class="btnretour">[[#top|Retour haut de page]]</span> <span class="btnhome">[[Poser les symboles techniques|Etape suivante]]</span> | ||
Version actuelle datée du 25 mars 2024 à 10:23
Modifier les finitions
A n'importe quel moment de la création de l'implantation, il vous sera possible de revenir sur les finitions génériques afin d'effectuer des changements dans votre projet, au modifiant vos choix de coloris / modèle ou en ajoutant un coloris / modèle afin de mélanger plusieurs finitions.
1- Choisissez Scène | Finitions génériques ou cliquez sur l'icône de raccourci La fenêtre des finitions apparaît :
Choisissez un nouveau modèle ou un nouveau coloris, puis validez cette nouvelle fenêtre. InSitu modifiera tous vos meubles selon vos choix. La perspective est redessinée avec les nouvelles façades et, si le nouveau modèle appartient à un groupe de prix différent de l’ancien, le prix total de l’implantation visible sur la droite de la barre d’état est mis à jour.
Cliquez sur "nouveau" pour créer une nouvelle finition tout en gardant l'ancienne. Renseignez les information du modèle et des différentes finitions puis cliquez sur OK Pour changer de finition sur un meuble, faites un clique droit sur le meuble finitions et choisir la nouvelle finition dans "Génériques de la scène" :
|
|