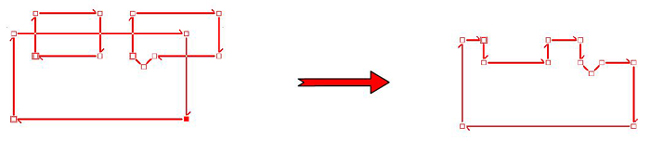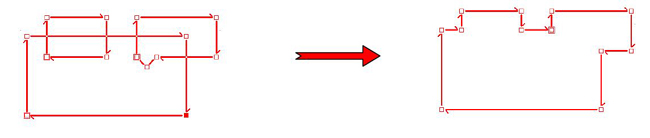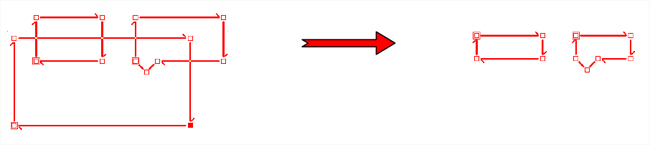« Combiner les gabarits » : différence entre les versions
Aller à la navigation
Aller à la recherche
Aucun résumé des modifications |
Aucun résumé des modifications |
||
| (15 versions intermédiaires par 5 utilisateurs non affichées) | |||
| Ligne 3 : | Ligne 3 : | ||
<td width="80%" valign="top"> | <td width="80%" valign="top"> | ||
<!-- contenu --> | <!-- contenu --> | ||
<h1 class="title_page">Combiner les gabarits</h1> | |||
<div align="center"> | <div align="center"> | ||
<p class="cadrevideo"> | <p class="cadrevideo"> | ||
<youtube width="500" height="300"> | <youtube width="500" height="300"> | ||
https://www.youtube.com/watch?v= | https://www.youtube.com/watch?v=zXVINNNk5WU | ||
</youtube> | </youtube> | ||
<br>Voir le tutoriel vidéo | <br>Voir le tutoriel vidéo | ||
</p></div> | </p></div> | ||
'''Soustraction au gabarit actif des autres gabarits''' | Lorsque deux ou plus de deux gabarits sont dessinés, il est possible de réaliser des combinaisons entre eux. Ces dernières ont pour but de réaliser des plans de travail de formes spéciales, de faire des découpes de crédence lorsqu'une fenêtre est présente,... et d'autres fonctions encore. | ||
'''<big>Soustraction au gabarit actif des autres gabarits</big>''' | |||
1. Sélectionnez l’un des points du gabarit que vous voulez découper afin d’être sûr qu’il soit bien le gabarit actif. | 1. Sélectionnez l’un des points du gabarit que vous voulez découper afin d’être sûr qu’il soit bien le gabarit actif. | ||
2. Choisissez '''Gabarit | Combiner | Soustraction''', ou cliquez sur l’icône | 2. Choisissez '''Gabarit | Combiner | Soustraction''', ou cliquez sur l’icône. | ||
<div align="center"> | <div align="center"> | ||
| Ligne 23 : | Ligne 29 : | ||
'''Union des gabarits de la scène''' | '''<big>Union des gabarits de la scène</big>''' | ||
1. Choisissez Gabarit | Combiner | Union | 1. Choisissez '''Gabarit | Combiner | Union'''. | ||
<div align="center"> | <div align="center"> | ||
| Ligne 33 : | Ligne 39 : | ||
'''Intersection du gabarit actif avec les autres gabarits''' | '''<big>Intersection du gabarit actif avec les autres gabarits</big>''' | ||
1. Sélectionnez l’un des points du gabarit que vous voulez découper afin d’être sûr qu’il soit bien le gabarit actif. | 1. Sélectionnez l’un des points du gabarit que vous voulez découper afin d’être sûr qu’il soit bien le gabarit actif. | ||
2. Choisissez '''Gabarit | Combiner | Intersection''' | 2. Choisissez '''Gabarit | Combiner | Intersection'''. | ||
<div align="center"> | <div align="center"> | ||
| Ligne 44 : | Ligne 50 : | ||
</p></div> | </p></div> | ||
[[Fichier:LogoInfo.png]] Les combinaisons transforment tout arc de cercle en ensemble de deux segments. Cela signifie qu’il faut toujours modifier un arc de cercle en segments (nombre à préciser), avant de faire la combinaison. Il faut aussi vérifier que tous les gabarits tournent dans le sens horaire, et qu’ils sont tous dans un même plan horizontal ou vertical. | [[Fichier:LogoInfo.png]] Les combinaisons transforment tout arc de cercle en un ensemble de deux segments. Cela signifie qu’il faut toujours modifier un arc de cercle en segments (nombre à préciser), avant de faire la combinaison. Il faut aussi vérifier que tous les gabarits tournent dans le sens horaire, et qu’ils sont tous dans un même plan horizontal ou vertical. | ||
<!-- fin contenu --> | <!-- fin contenu --> | ||
| Ligne 53 : | Ligne 59 : | ||
<td valign="top" width="20%"> | <td valign="top" width="20%"> | ||
{{:Menu_Gabarits}} | |||
</td> | </td> | ||
</tr> | </tr> | ||
</table> | </table> | ||
<span class="btnretour">[[#top|Retour haut de page]]</span> <span class="btnhome">[[Modifier un gabarit|Etape suivante]]</span> | |||