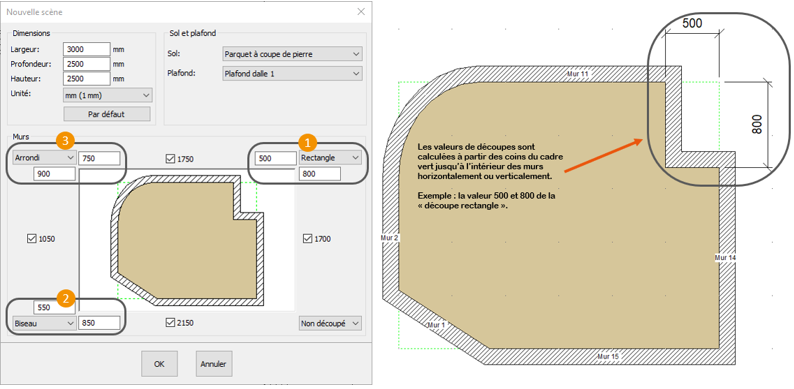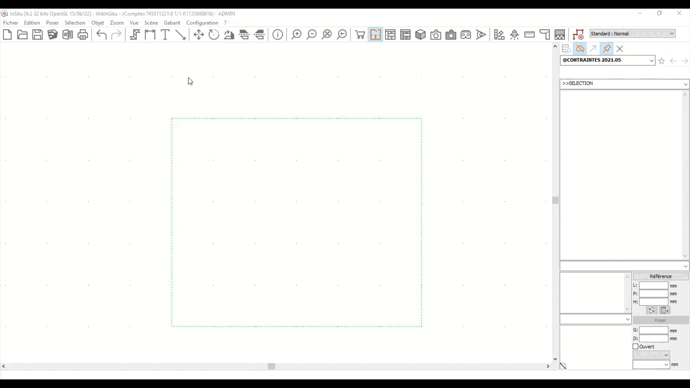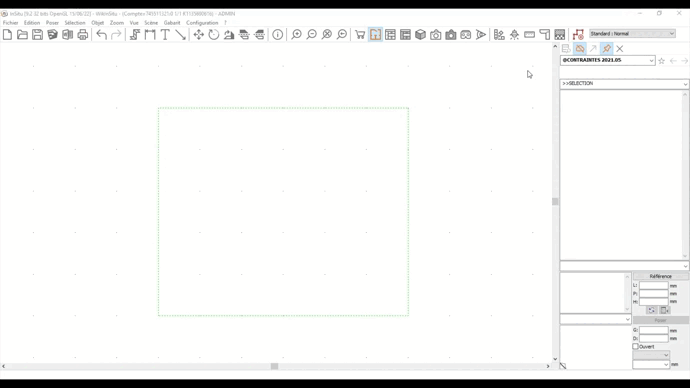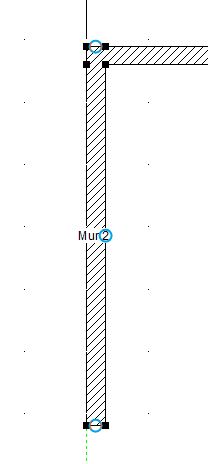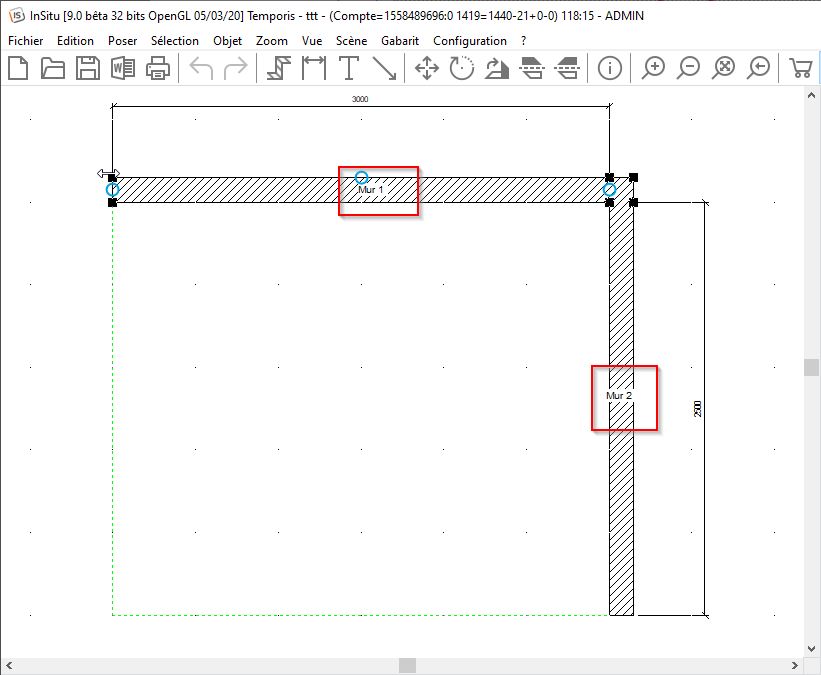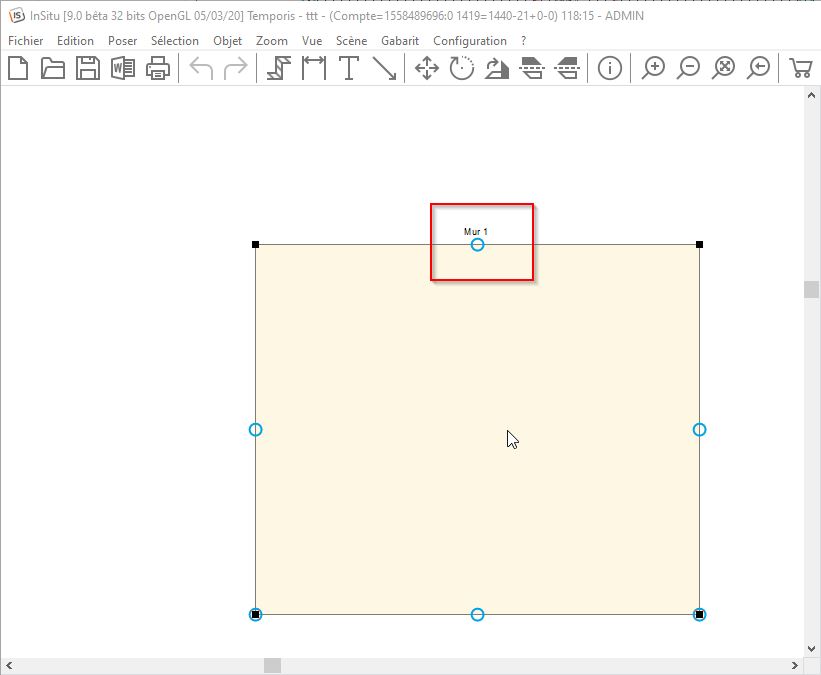« Poser des murs » : différence entre les versions
Aucun résumé des modifications |
Aucun résumé des modifications |
||
| (48 versions intermédiaires par 8 utilisateurs non affichées) | |||
| Ligne 4 : | Ligne 4 : | ||
<td width="80%"> | <td width="80%"> | ||
<!-- contenu --> | <!-- contenu --> | ||
<h1 class="title_page">Poser des murs</h1> | |||
<div align="center"> | <div align="center"> | ||
<p class="cadrevideo"> | <p class="cadrevideo"> | ||
<youtube width="500" height="300"> | <youtube width="500" height="300"> | ||
https://www.youtube.com/watch?v= | https://www.youtube.com/watch?v=EnuTcsH6OVI&list=PL7MrU2icgiqG3b9led7lcIQy7_dyRvN-_&index=3 | ||
</youtube> | </youtube> | ||
<br>Voir le tutoriel vidéo | <br>Voir le tutoriel vidéo | ||
</p></div> | </p></div> | ||
Les murs peuvent se poser de 3 manières différentes : | |||
- lors de la création d’une nouvelle scène dans la fenêtre relative aux dimensions de cette dernière, | |||
- directement dans la scène InSitu, | |||
- à l’aide des gabarits. | |||
Voyons cela cas par cas : | |||
'''<big>Lors de la création d'une nouvelle implantation</big>''' | |||
Allez dans la boite de dialogue « '''Nouvelle scène''' » vue précédemment dans la création d'une nouvelle scène. | |||
Il est possible de modifier les angles entre 2 murs en faisant des découpes en « Rectangle », en « Biseau » ou en « Arrondi ». | |||
Voyons ensemble les 3 possibilités : | |||
<span class="chiffre">1</span> Découpe en rectangle : en cliquant sur "non découpé" dans l'angle que l'on souhaite modifier, les 3 découpes possibles apparaissent. Pour la découpe en rectangle, 2 dimensions sont demandées, la découpe avant l’angle et celle après. Renseignons 500 et 600 par exemple… Comme vous pouvez le constater ci-dessous, le système découpe les murs de 500 mm avant l’angle et de 600 mm après l’angle. | |||
<span class="chiffre">2</span> Découpe en biseau : là encore, il est demandé de renseigner les dimensions de coupe avant et après. Prenons 550 et 650 comme exemple et observez le résultat ci-dessous. | |||
<span class="chiffre">3</span> Découpe en arrondi : Ici aussi il faudra mettre les dimensions de découpe. Indiquons 750 et 900 par exemple. Le système arrondi l’angle selon les nouvelles informations données. | |||
<div align="center"> | |||
<p class="cadreimg"> | |||
[[Fichier:Posemur_FR.png|link=]] | |||
</p></div> | |||
Nous venons d'aborder la première méthode de pose des murs. Cette dernière est particulièrement efficace pour des pièces assez simples et droites ainsi que pour des utilisateurs débutants. | |||
Si vous devez créer une implantation avec des spécificités particulières (un angle à 135°, des murs arrondis,...), nous vous conseillons de ne pas utiliser cette méthode pour poser les murs. Mettez uniquement les dimensions hors tout de la scène dans les cases « Largeur », « Profondeur » et « Hauteur », puis cliquez sur « OK » sans cocher les murs. | |||
Une scène vide s’affiche avec un cadre vert aux dimensions données précédemment. | |||
'''<big>Avec l'outil "Poser Mur"</big>''' | |||
L'icône <b>Murs</b> (ou touche raccourci F5) vous permet de créer vos propres murs. En cliquant dessus, le curseur de la souris se transforme et vous indique le début de la création de mur. | |||
Cliquez une première fois pour débuter, puis déplacez la souris dans le sens de création du mur (attention, veillez à travailler dans le sens des aiguilles d’une montre). | |||
Une petite fenêtre s’ouvre vous permettant de renseigner la dimension du mur et l’angle si besoin (accessible avec la touche tabulation). Validez avec la touche entrée. | |||
<div align="center"> | |||
<p class="cadreimg gif"> | |||
[[Fichier:posemur_FR.gif|link=]] | |||
</p></div> | |||
Lorsque vous n'aurez plus d’autre mur à créer, la touche Echap vous permet de stopper ici la création des murs. Une dernière fenêtre s’ouvre permettant de renseigner l’épaisseur des murs ainsi que leur hauteur. Choisissez une pose "vers l'extérieur" afin de bien avoir les murs qui se posent vers l’extérieur et ainsi respecter les cotes internes de la pièce. En revanche, vous devez choisir une pose "vers l'intérieur" si vous avez travaillé dans le sens inverse des aiguilles d’une montre pour la pose des murs. | |||
'''<big>En utilisant les gabarits</big>''' | |||
A l’aide du gabarit, vous pourrez dessiner votre pièce avec des formes spécifiques : murs arrondis par exemple, angles autres que 90°, etc... Une fois le dessin au gabarit terminé, il vous suffira de cliquer sur l'icône <b>Murs</b>. Le système vous demandera alors si vous souhaitez poser des murs sur les gabarits existants. En cliquant sur « oui », vous transformerez vos gabarits en murs. | |||
N’hésitez pas à consulter nos tutoriels dédiés aux gabarits afin de voir les multiples possibilités de cette fonction. | |||
<div align="center"> | |||
<p class="cadreimg gif"> | |||
[[Fichier:PoseMurGabarit_FR.gif|link=]] | |||
</p></div> | |||
'''<big>Changer la longueur et l'épaisseur d'un mur à la souris</big>''' | |||
En vue de dessus, vous avez la possibilité de modifier la longueur ou l'épaisseur d'un mur en étirant celui-ci à l'aide de la souris. | |||
Le clic de souris sur un mur fait apparaître des ronds bleus (en plus des points d'ancrage) vous permettant d'agrandir ou d'épaissir le mur. | |||
Lorsque vous étirez le mur, une fenêtre indiquant les mesures s'affiche, ce qui vous permet d'agrandir ou d'épaissir le mur selon des dimensions spécifiques. | |||
<div align="center"> | |||
<p class="cadreimg"> | |||
[[Fichier:Insitu-murs.jpg|link=]] | |||
</p></div> | |||
'''<big>Marquage des murs</big>''' | |||
Comme les articles, les murs sont désormais marqués aussi bien en vue de dessus qu’en vue d’élévation. Ce marquage peut être supprimé (via le menu déroulant "scène" puis "marquage"), déplacé (à l'aide de la touche CTRL),ou modifié (également via le marquage). | |||
<div align="center"> | <div align="center"> | ||
<p class="cadreimg"> | <p class="cadreimg"> | ||
[[Fichier: | [[Fichier:murmarquage1.jpg|link=]] | ||
</p></div> | </p></div> | ||
<div align="center"> | <div align="center"> | ||
<p class="cadreimg"> | <p class="cadreimg"> | ||
[[Fichier: | [[Fichier:murmarquage2.jpg|link=]] | ||
</p></div> | </p></div> | ||
<!-- fin contenu --> | <!-- fin contenu --> | ||
| Ligne 33 : | Ligne 117 : | ||
<td valign="top" width="20%"> | <td valign="top" width="20%"> | ||
{{:Menu_Concevoir}} | |||
</td> | </td> | ||
</tr> | </tr> | ||
</table> | </table> | ||
<span class="btnretour">[[#top|Retour haut de page]]</span> <span class="btnhome">[[ | <span class="btnretour">[[#top|Retour haut de page]]</span> <span class="btnhome">[[Comprendre la fenêtre de pose|Etape suivante]]</span> | ||
Version actuelle datée du 25 mars 2024 à 10:21
Poser des murs
- lors de la création d’une nouvelle scène dans la fenêtre relative aux dimensions de cette dernière, - directement dans la scène InSitu, - à l’aide des gabarits.
Voyons cela cas par cas :
Allez dans la boite de dialogue « Nouvelle scène » vue précédemment dans la création d'une nouvelle scène. Il est possible de modifier les angles entre 2 murs en faisant des découpes en « Rectangle », en « Biseau » ou en « Arrondi ». Voyons ensemble les 3 possibilités : 1 Découpe en rectangle : en cliquant sur "non découpé" dans l'angle que l'on souhaite modifier, les 3 découpes possibles apparaissent. Pour la découpe en rectangle, 2 dimensions sont demandées, la découpe avant l’angle et celle après. Renseignons 500 et 600 par exemple… Comme vous pouvez le constater ci-dessous, le système découpe les murs de 500 mm avant l’angle et de 600 mm après l’angle. 2 Découpe en biseau : là encore, il est demandé de renseigner les dimensions de coupe avant et après. Prenons 550 et 650 comme exemple et observez le résultat ci-dessous. 3 Découpe en arrondi : Ici aussi il faudra mettre les dimensions de découpe. Indiquons 750 et 900 par exemple. Le système arrondi l’angle selon les nouvelles informations données.
Nous venons d'aborder la première méthode de pose des murs. Cette dernière est particulièrement efficace pour des pièces assez simples et droites ainsi que pour des utilisateurs débutants. Si vous devez créer une implantation avec des spécificités particulières (un angle à 135°, des murs arrondis,...), nous vous conseillons de ne pas utiliser cette méthode pour poser les murs. Mettez uniquement les dimensions hors tout de la scène dans les cases « Largeur », « Profondeur » et « Hauteur », puis cliquez sur « OK » sans cocher les murs. Une scène vide s’affiche avec un cadre vert aux dimensions données précédemment.
L'icône Murs (ou touche raccourci F5) vous permet de créer vos propres murs. En cliquant dessus, le curseur de la souris se transforme et vous indique le début de la création de mur. Cliquez une première fois pour débuter, puis déplacez la souris dans le sens de création du mur (attention, veillez à travailler dans le sens des aiguilles d’une montre). Une petite fenêtre s’ouvre vous permettant de renseigner la dimension du mur et l’angle si besoin (accessible avec la touche tabulation). Validez avec la touche entrée.
Lorsque vous n'aurez plus d’autre mur à créer, la touche Echap vous permet de stopper ici la création des murs. Une dernière fenêtre s’ouvre permettant de renseigner l’épaisseur des murs ainsi que leur hauteur. Choisissez une pose "vers l'extérieur" afin de bien avoir les murs qui se posent vers l’extérieur et ainsi respecter les cotes internes de la pièce. En revanche, vous devez choisir une pose "vers l'intérieur" si vous avez travaillé dans le sens inverse des aiguilles d’une montre pour la pose des murs.
A l’aide du gabarit, vous pourrez dessiner votre pièce avec des formes spécifiques : murs arrondis par exemple, angles autres que 90°, etc... Une fois le dessin au gabarit terminé, il vous suffira de cliquer sur l'icône Murs. Le système vous demandera alors si vous souhaitez poser des murs sur les gabarits existants. En cliquant sur « oui », vous transformerez vos gabarits en murs. N’hésitez pas à consulter nos tutoriels dédiés aux gabarits afin de voir les multiples possibilités de cette fonction.
En vue de dessus, vous avez la possibilité de modifier la longueur ou l'épaisseur d'un mur en étirant celui-ci à l'aide de la souris. Le clic de souris sur un mur fait apparaître des ronds bleus (en plus des points d'ancrage) vous permettant d'agrandir ou d'épaissir le mur. Lorsque vous étirez le mur, une fenêtre indiquant les mesures s'affiche, ce qui vous permet d'agrandir ou d'épaissir le mur selon des dimensions spécifiques.
Marquage des murs Comme les articles, les murs sont désormais marqués aussi bien en vue de dessus qu’en vue d’élévation. Ce marquage peut être supprimé (via le menu déroulant "scène" puis "marquage"), déplacé (à l'aide de la touche CTRL),ou modifié (également via le marquage).
|
|