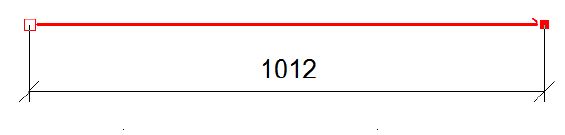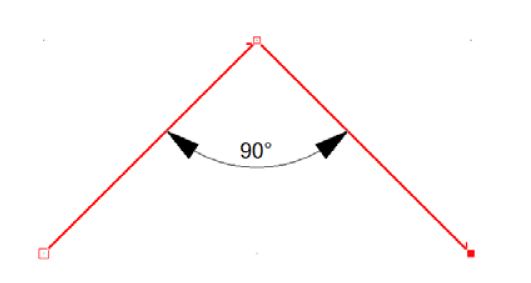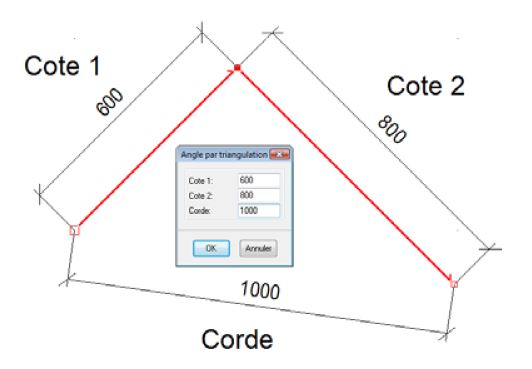« Modifier un gabarit » : différence entre les versions
Aucun résumé des modifications |
Aucun résumé des modifications |
||
| (20 versions intermédiaires par 6 utilisateurs non affichées) | |||
| Ligne 3 : | Ligne 3 : | ||
<td width="80%" valign="top"> | <td width="80%" valign="top"> | ||
<!-- contenu --> | <!-- contenu --> | ||
<h1 class="title_page">Modifier un gabarit</h1> | |||
<div align="center"> | <div align="center"> | ||
<p class="cadrevideo"> | <p class="cadrevideo"> | ||
<youtube width=" | <youtube width="500" height="300"> | ||
https://www.youtube.com/watch?v= | https://www.youtube.com/watch?v=h12SHWIJt_Y&list=PL7MrU2icgiqEJKkdXFTn0jRp86Fn4Rir-&index=6 | ||
</youtube> | </youtube> | ||
<br>Voir le tutoriel vidéo | <br>Voir le tutoriel vidéo | ||
</p></div> | </p></div> | ||
'''Modification de la longueur d’un segment''' | Une fois un gabarit dessiné, il est possible d'y apporter des modifications au niveau des segments mais également des angles. | ||
'''<big>Modification de la longueur d’un segment</big>''' | |||
1. Sélectionnez le point extrémité du segment dont vous voulez modifier la longueur. | 1. Sélectionnez le point extrémité du segment dont vous voulez modifier la longueur. | ||
2. Choisissez '''Gabarit | Modifier | Longueur''' | 2. Choisissez '''Gabarit | Modifier | Longueur'''. | ||
La zone de texte | La zone de texte '''Longueur''' représente la longueur du segment qui précède le point sélectionné : elle est initialisée avec la longueur actuelle du segment. La zone de texte '''Déplacement''' représente la modification de longueur relative qui doit être appliquée au segment : elle est initialisée à zéro. Une valeur positive de '''Déplacement''' entraîne un allongement du segment et une valeur négative, un raccourcissement. Remarquez qu’un changement dans l’une des deux zones provoque la mise à jour dynamique de l’autre. | ||
3. Entrez, soit la nouvelle longueur du segment dans la zone | 3. Entrez, soit la nouvelle longueur du segment dans la zone '''Longueur''', soit la valeur de son allongement (valeur positive) ou de son raccourcissement (valeur négative) dans la zone '''Déplacement''', puis validez. | ||
<div align="center"> | <div align="center"> | ||
<p class="cadreimg"> | <p class="cadreimg"> | ||
[[Fichier:1012.JPG]] | [[Fichier:1012.JPG|link=]] | ||
</p></div> | </p></div> | ||
'''Modification de l’angle entre deux segments''' | |||
'''<big>Modification de l’angle entre deux segments</big>''' | |||
1. Sélectionnez le point joignant les segments dont vous voulez modifier l’angle. | 1. Sélectionnez le point joignant les segments dont vous voulez modifier l’angle. | ||
2. Choisissez '''Gabarit | Modifier | Angle''' | 2. Choisissez '''Gabarit | Modifier | Angle'''. | ||
La zone de texte | La zone de texte '''Angle (°)''' représente l’angle interne que forment entre eux les deux segments (exprimé en degrés) : elle est initialisée à la valeur actuelle de l’angle interne. La zone '''Delta (°)''' représente la variation d’angle que l’on souhaite apporter : elle est initialisée à zéro. Remarquez qu’un changement dans l’une des deux zones provoque la mise à jour dynamique de l’autre. | ||
3. Entrez, soit le nouvel angle interne dans la zone | 3. Entrez, soit le nouvel angle interne dans la zone '''Angle (°)''', soit la valeur de la variation souhaitée dans la zone '''Delta (°)''', puis validez. | ||
<div align="center"> | <div align="center"> | ||
<p class="cadreimg"> | <p class="cadreimg"> | ||
[[Fichier:Angle.JPG]] | [[Fichier:Angle.JPG|link=]] | ||
</p></div> | </p></div> | ||
'''Modification de l’angle entre deux segments par triangulation''' | |||
'''<big>Modification de l’angle entre deux segments par triangulation</big>''' | |||
1. Sélectionnez le point joignant les segments dont vous voulez modifier l’angle. | 1. Sélectionnez le point joignant les segments dont vous voulez modifier l’angle. | ||
2. Choisissez Gabarit | Modifier | Angle par | 2. Choisissez '''Gabarit | Modifier | Angle par triangulation'''. | ||
Les zones de texte | Les zones de texte '''Cote 1''' (respectivement '''Cote 2''') représente une mesure effectuée sur le segment précédent (respectivement suivant) le point sélectionné, et la zone '''Corde''' représente la mesure formant un triangle avec les deux autres. La mesure de ces trois valeurs permet de déterminer l’angle interne que forment entre eux les deux segments qui se joignent au point sélectionné. | ||
3. Entrez les trois mesures de triangulation, | 3. Entrez les trois mesures de triangulation, généralement prise chez un client ou sur un plan papier et validez. | ||
généralement prise chez un client ou sur un | |||
plan papier et validez. | |||
<div align="center"> | <div align="center"> | ||
<p class="cadreimg"> | <p class="cadreimg"> | ||
[[Fichier:Triangula.JPG]] | [[Fichier:Triangula.JPG|link=]] | ||
</p></div> | </p></div> | ||
<!-- fin contenu --> | <!-- fin contenu --> | ||
| Ligne 61 : | Ligne 67 : | ||
<td valign="top" width="20%"> | <td valign="top" width="20%"> | ||
{{:Menu_Gabarits}} | |||
</td> | </td> | ||
</tr> | </tr> | ||
</table> | </table> | ||
<span class="btnretour">[[#top|Retour haut de page]]</span> <span class="btnhome">[[Créer un débord, un arc de cercle|Etape suivante]]</span> | |||
Version actuelle datée du 25 mars 2024 à 10:29
Modifier un gabarit
Une fois un gabarit dessiné, il est possible d'y apporter des modifications au niveau des segments mais également des angles.
1. Sélectionnez le point extrémité du segment dont vous voulez modifier la longueur. 2. Choisissez Gabarit | Modifier | Longueur. La zone de texte Longueur représente la longueur du segment qui précède le point sélectionné : elle est initialisée avec la longueur actuelle du segment. La zone de texte Déplacement représente la modification de longueur relative qui doit être appliquée au segment : elle est initialisée à zéro. Une valeur positive de Déplacement entraîne un allongement du segment et une valeur négative, un raccourcissement. Remarquez qu’un changement dans l’une des deux zones provoque la mise à jour dynamique de l’autre. 3. Entrez, soit la nouvelle longueur du segment dans la zone Longueur, soit la valeur de son allongement (valeur positive) ou de son raccourcissement (valeur négative) dans la zone Déplacement, puis validez.
1. Sélectionnez le point joignant les segments dont vous voulez modifier l’angle. 2. Choisissez Gabarit | Modifier | Angle. La zone de texte Angle (°) représente l’angle interne que forment entre eux les deux segments (exprimé en degrés) : elle est initialisée à la valeur actuelle de l’angle interne. La zone Delta (°) représente la variation d’angle que l’on souhaite apporter : elle est initialisée à zéro. Remarquez qu’un changement dans l’une des deux zones provoque la mise à jour dynamique de l’autre. 3. Entrez, soit le nouvel angle interne dans la zone Angle (°), soit la valeur de la variation souhaitée dans la zone Delta (°), puis validez.
1. Sélectionnez le point joignant les segments dont vous voulez modifier l’angle. 2. Choisissez Gabarit | Modifier | Angle par triangulation. Les zones de texte Cote 1 (respectivement Cote 2) représente une mesure effectuée sur le segment précédent (respectivement suivant) le point sélectionné, et la zone Corde représente la mesure formant un triangle avec les deux autres. La mesure de ces trois valeurs permet de déterminer l’angle interne que forment entre eux les deux segments qui se joignent au point sélectionné. 3. Entrez les trois mesures de triangulation, généralement prise chez un client ou sur un plan papier et validez.
|
|