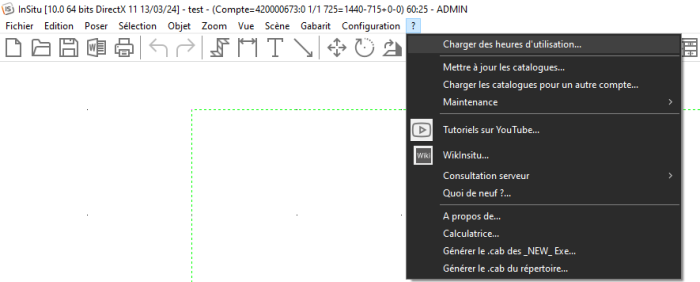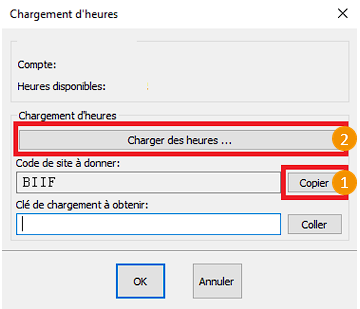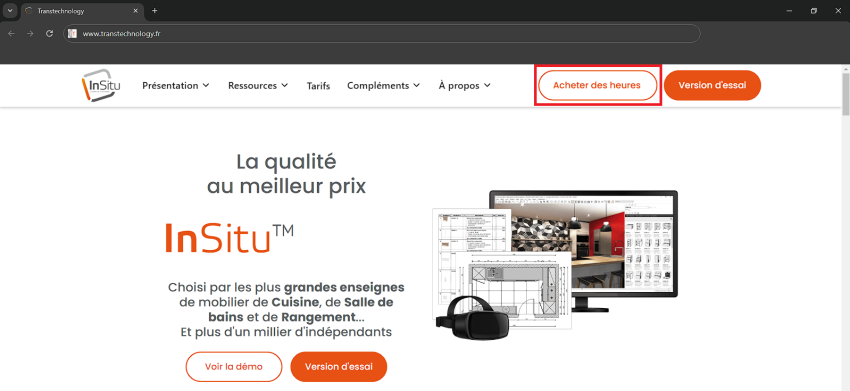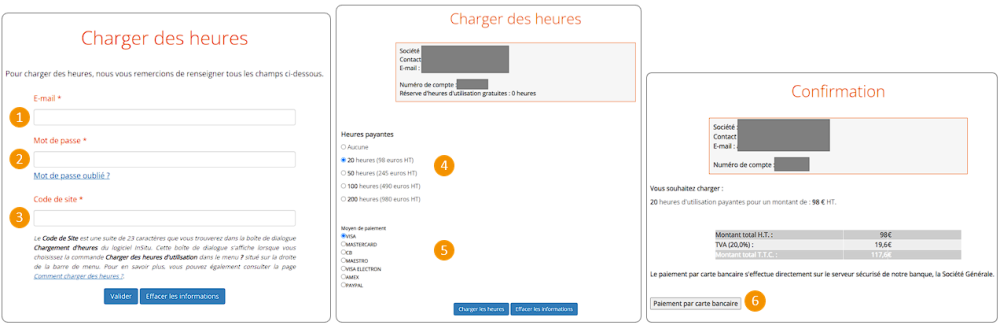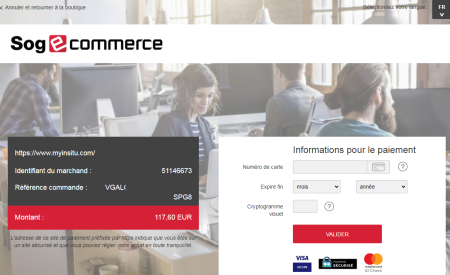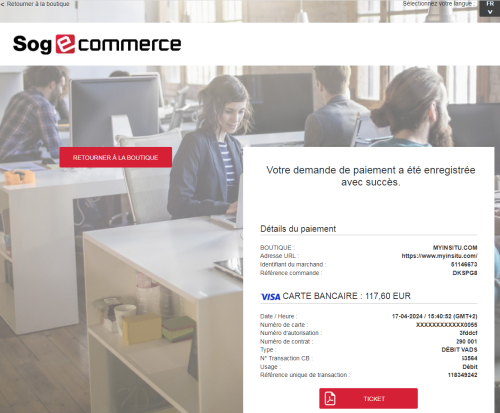« Formule Temporis : Comment charger des heures » : différence entre les versions
Aucun résumé des modifications |
Aucun résumé des modifications |
||
| (52 versions intermédiaires par le même utilisateur non affichées) | |||
| Ligne 7 : | Ligne 7 : | ||
<br/> | <br/> | ||
<br/> | <br/> | ||
Lancez votre logiciel InSitu puis allez dans le menu '''Configuration | charger des heures d'utilisation''' | |||
Lancez votre logiciel InSitu puis allez dans le menu | |||
<div align="center"> | <div align="center"> | ||
<p class="cadreimg">[[File:chargerdesheures1_FR.png|link=]]</p></div> | <p class="cadreimg"> | ||
[[File:chargerdesheures1_FR.png|700px|link=]] | |||
</p></div> | |||
Une fenêtre s'ouvre. | Une fenêtre s'ouvre. | ||
Copier le Code de site en cliquant sur le bouton Copier puis cliquez sur le bouton charger des heures | '''Copier le Code de site''' en cliquant sur le bouton Copier puis cliquez sur le bouton '''charger des heures'''. | ||
<div align="center"> | <div align="center"> | ||
<p class="cadreimg"> | <p class="cadreimg"> | ||
[[File:chargerdesheures2_FR.png| | [[File:chargerdesheures2_FR.png|400px|link=]] | ||
</p></div> | </p></div> | ||
Votre navigateur Internet s'ouvre et affiche la page du site transtechnology | Votre navigateur Internet s'ouvre et affiche la page du site www.transtechnology.fr. Cliquez sur "acheter des heures | ||
Cliquez sur "acheter des heures | |||
<div align="center"> | |||
<p class="cadreimg"> | |||
[[File:chargerdesheures3_FR.png|850px|link=]] | |||
</p></div> | |||
<div align="center"> | <div align="center"> | ||
<p class="cadreimg"> | <p class="cadreimg"> | ||
[[File: | [[File:chargerdesheures9_FR.png|1000px|link=]] | ||
</p></div> | </p></div> | ||
Dans la fenêtre suivante renseigner les champs et cliquez sur valider | |||
<span class="chiffre">1</span>'''Email''' : Cette information vous a été communiqué par notre service commercial dans l'email d'inscription | |||
<span class="chiffre">2</span>'''Mot de passe''' : Cette information vous a été communiqué par notre service commercial dans l'email d'inscription | |||
<span class="chiffre">3</span>'''Code de site''' : coller le code de site précédemment copié | |||
< | <span class="chiffre info">i</span>attention ce code change à chaque chargement il faudra donc bien veiller à récupérer le code de site à chaque nouveau chargement | ||
<span class="chiffre">4</span>'''Pack d'heure souhaitée''' : choisissez le nombre d'heure voulue (20 / 50 / 100 ou 200h) | |||
<span class="chiffre">5</span>'''Moyen de Paiement''' : choisissez votre moyen de paiements | |||
<span class="chiffre">6</span>'''Confirmation de la commande''' : Confirmer la commande | |||
<div align="center"> | <div align="center"> | ||
<p class="cadreimg"> | <p class="cadreimg"> | ||
[[File: | [[File:chargerdesheures7_FR.png|450px|link=]] | ||
</p | </p> | ||
<p class="cadreimg"> | <p class="cadreimg"> | ||
[[File: | [[File:chargerdesheures8_FR.png|500px|link=]] | ||
</p> | </p> | ||
</div> | </div> | ||
Une fois le paiement effectué le chargement s'effectuera automatiquement sur votre logiciel. | |||
Si jamais cela ne se faisait pas, vous recevrez également un email avec la clé de chargement. Il vous faudra alors retourner dans InSitu puis "?" charger des heures et coller la clé de chargement dans clé de chargement à obtenir. | |||
<!-- fin contenu --> | <!-- fin contenu --> | ||
Version actuelle datée du 17 juin 2024 à 09:28
Comment charger les heures temporis sur InSitu
Une fenêtre s'ouvre. Copier le Code de site en cliquant sur le bouton Copier puis cliquez sur le bouton charger des heures.
1Email : Cette information vous a été communiqué par notre service commercial dans l'email d'inscription 2Mot de passe : Cette information vous a été communiqué par notre service commercial dans l'email d'inscription 3Code de site : coller le code de site précédemment copié iattention ce code change à chaque chargement il faudra donc bien veiller à récupérer le code de site à chaque nouveau chargement 4Pack d'heure souhaitée : choisissez le nombre d'heure voulue (20 / 50 / 100 ou 200h) 5Moyen de Paiement : choisissez votre moyen de paiements 6Confirmation de la commande : Confirmer la commande
Une fois le paiement effectué le chargement s'effectuera automatiquement sur votre logiciel. Si jamais cela ne se faisait pas, vous recevrez également un email avec la clé de chargement. Il vous faudra alors retourner dans InSitu puis "?" charger des heures et coller la clé de chargement dans clé de chargement à obtenir.
|
|