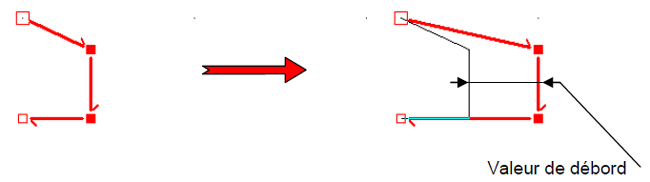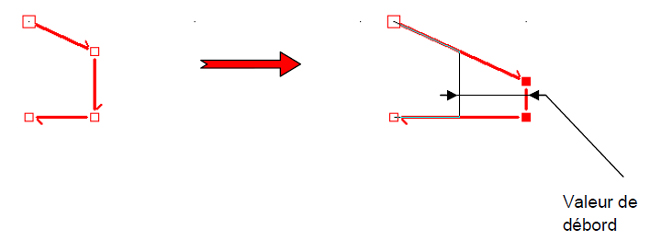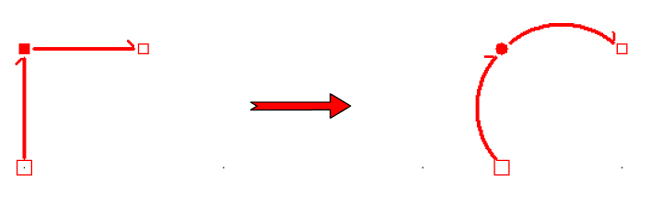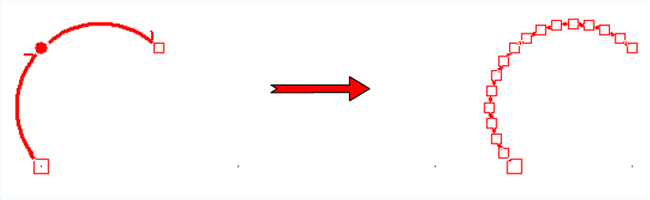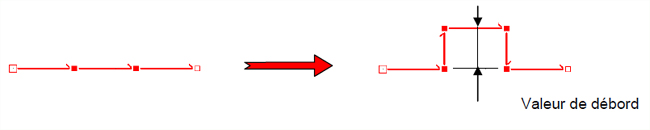« Créer un débord, un arc de cercle » : différence entre les versions
Aucun résumé des modifications |
Aucun résumé des modifications |
||
| (13 versions intermédiaires par 5 utilisateurs non affichées) | |||
| Ligne 3 : | Ligne 3 : | ||
<td width="80%" valign="top"> | <td width="80%" valign="top"> | ||
<!-- contenu --> | <!-- contenu --> | ||
<h1 class="title_page">Créer un débord, un arc de cercle</h1> | |||
<div align="center"> | <div align="center"> | ||
<p class="cadrevideo"> | <p class="cadrevideo"> | ||
<youtube width="500" height="300"> | <youtube width="500" height="300"> | ||
https://www.youtube.com/watch?v= | https://www.youtube.com/watch?v=RQ8P557t3O0 | ||
</youtube> | </youtube> | ||
<br>Voir le tutoriel vidéo | <br>Voir le tutoriel vidéo | ||
</p></div> | </p></div> | ||
'''Débord simple''' | |||
Différentes opérations sont possibles sur des segments. Vous pouvez créer des débords pour vos îlots, dessiner un arrondi,... | |||
'''<big>Débord simple</big>''' | |||
1. Sélectionnez les points définissant les segments consécutifs ou non sur lesquels appliquer un débord. | 1. Sélectionnez les points définissant les segments consécutifs ou non sur lesquels appliquer un débord. | ||
Pour savoir comment sélectionner plusieurs points de gabarit, reportez-vous à la rubrique [[Sélectionner les points d'un gabarit]]. | |||
2. Choisissez '''Gabarit | Modifier | Débord''' | 2. Choisissez '''Gabarit | Modifier | Débord'''. | ||
La zone de texte | La zone de texte '''Débord''' représente la valeur de débord exprimée en unités de mesure de la scène. Une valeur positive provoque un débord dans la direction des appendices d’extrémité de segments, et une valeur négative, un débord dans le sens inverse. | ||
3. Entrez la valeur de débord, puis validez. | 3. Entrez la valeur de débord, puis validez. | ||
| Ligne 29 : | Ligne 36 : | ||
'''Débord avec respect des angles''' | '''<big>Débord avec respect des angles</big>''' | ||
1. Sélectionnez les points définissant les segments consécutifs ou non sur lesquels appliquer un débord. | 1. Sélectionnez les points définissant les segments consécutifs ou non sur lesquels appliquer un débord. | ||
Pour savoir comment sélectionner plusieurs points de gabarit, reportez-vous à la rubrique [[Sélectionner les points d'un gabarit]]. | |||
2. Choisissez '''Gabarit | Modifier | Débord''' avec respect des | 2. Choisissez '''Gabarit | Modifier | Débord''' avec respect des angles. | ||
La zone de texte | La zone de texte '''Débord''' représente la valeur de prolongement du segment exprimée en unités de mesure de la scène. Une valeur positive provoque une prolongation dans la direction des appendices d’extrémité de segments, et une valeur négative, une prolongation dans le sens inverse. | ||
3. Entrez la valeur de débord, puis validez. | 3. Entrez la valeur de débord, puis validez. | ||
Ce type de débord conserve les angles de part et d'autres des segments où s'applique le débord, comme illustré ci-dessous : | Ce type de débord conserve les angles de part et d'autres des segments où s'applique le débord, comme illustré ci-dessous : | ||
<div align="center"> | <div align="center"> | ||
| Ligne 49 : | Ligne 56 : | ||
'''Les arcs de cercle''' | '''<big>Les arcs de cercle</big>''' | ||
Au niveau des gabarits, les arcs de cercle sont simulés par un point rond. Cela permet de transmettre la forme '''exacte''' des plans de travail au fabricant. Pour cela, choisissez '''Gabarit | Points | Arcs de cercle'''. | Au niveau des gabarits, les arcs de cercle sont simulés par un point rond. Cela permet de transmettre la forme '''exacte''' des plans de travail au fabricant. Pour cela, choisissez '''Gabarit | Points | Arcs de cercle'''. | ||
| Ligne 59 : | Ligne 66 : | ||
Il est possible de transformer ce point d’arcs de cercle en petits segments en utilisant la fonction '''Gabarit | Modifier | Arcs de cercle en segments''' | Il est possible de transformer ce point d’arcs de cercle en petits segments en utilisant la fonction '''Gabarit | Modifier | Arcs de cercle en segments''' puis choisissez dans la boîte de dialogue '''Arcs de cercle en segments''' le nombre de segment pour définir l’arrondi (ici : 16). | ||
<div align="center"> | <div align="center"> | ||
| Ligne 68 : | Ligne 75 : | ||
'''Génération d’une avancée rectangulaire''' | '''<big>Génération d’une avancée rectangulaire</big>''' | ||
1. Sélectionnez les deux points définissant le segment le long duquel vous voulez générer une avancée rectangulaire. | 1. Sélectionnez les deux points définissant le segment le long duquel vous voulez générer une avancée rectangulaire. | ||
Pour savoir comment sélectionner plusieurs points de gabarit, reportez-vous à la rubrique [[Sélectionner les points d'un gabarit]]. | |||
2. Choisissez '''Gabarit | Modifier | Avancée rectangulaire''' | 2. Choisissez '''Gabarit | Modifier | Avancée rectangulaire'''. | ||
La zone de texte | La zone de texte '''Débord''' représente la profondeur de l’avancée. | ||
3. Entrez la valeur du débord, puis validez. | 3. Entrez la valeur du débord, puis validez. | ||
| Ligne 84 : | Ligne 92 : | ||
'''Génération d’une avancée en arc de cercle''' | '''<big>Génération d’une avancée en arc de cercle</big>''' | ||
1. Sélectionnez les deux points définissant le segment le long duquel vous voulez générer une avancée en arc de cercle. | 1. Sélectionnez les deux points définissant le segment le long duquel vous voulez générer une avancée en arc de cercle. | ||
Pour savoir comment sélectionner plusieurs points de gabarit, reportez-vous à la rubrique [[Sélectionner les points d'un gabarit]]. | |||
2. Choisissez '''Gabarit | Modifier | Avancée en arc de cercle''' | 2. Choisissez '''Gabarit | Modifier | Avancée en arc de cercle'''. | ||
La zone | La zone '''Flèche''' représente la profondeur de l’avancée en son point le plus éloigné du segment et la zone '''Segments''' le nombre de segments à générer pour dessiner l’arc de cercle. | ||
3. Entrez la valeur de la flèche et le nombre de segments à générer, puis validez. | 3. Entrez la valeur de la flèche et le nombre de segments à générer, puis validez. | ||
| Ligne 106 : | Ligne 115 : | ||
<td valign="top" width="20%"> | <td valign="top" width="20%"> | ||
{{:Menu_Gabarits}} | |||
</td> | </td> | ||
</tr> | </tr> | ||
</table> | </table> | ||
<span class="btnretour">[[#top|Retour haut de page]]</span> <span class="btnhome">[[Extruder un gabarit|Etape suivante]]</span> | |||
Version actuelle datée du 25 mars 2024 à 10:30
Créer un débord, un arc de cercle
Différentes opérations sont possibles sur des segments. Vous pouvez créer des débords pour vos îlots, dessiner un arrondi,...
1. Sélectionnez les points définissant les segments consécutifs ou non sur lesquels appliquer un débord. Pour savoir comment sélectionner plusieurs points de gabarit, reportez-vous à la rubrique Sélectionner les points d'un gabarit. 2. Choisissez Gabarit | Modifier | Débord. La zone de texte Débord représente la valeur de débord exprimée en unités de mesure de la scène. Une valeur positive provoque un débord dans la direction des appendices d’extrémité de segments, et une valeur négative, un débord dans le sens inverse. 3. Entrez la valeur de débord, puis validez. Ce type de débord provoque une modification des angles si ceux-ci ne sont pas des multiples de 90°, comme l'illustre la figure ci-dessous :
Débord avec respect des angles 1. Sélectionnez les points définissant les segments consécutifs ou non sur lesquels appliquer un débord. Pour savoir comment sélectionner plusieurs points de gabarit, reportez-vous à la rubrique Sélectionner les points d'un gabarit. 2. Choisissez Gabarit | Modifier | Débord avec respect des angles. La zone de texte Débord représente la valeur de prolongement du segment exprimée en unités de mesure de la scène. Une valeur positive provoque une prolongation dans la direction des appendices d’extrémité de segments, et une valeur négative, une prolongation dans le sens inverse. 3. Entrez la valeur de débord, puis validez. Ce type de débord conserve les angles de part et d'autres des segments où s'applique le débord, comme illustré ci-dessous :
Les arcs de cercle Au niveau des gabarits, les arcs de cercle sont simulés par un point rond. Cela permet de transmettre la forme exacte des plans de travail au fabricant. Pour cela, choisissez Gabarit | Points | Arcs de cercle.
Génération d’une avancée rectangulaire 1. Sélectionnez les deux points définissant le segment le long duquel vous voulez générer une avancée rectangulaire. Pour savoir comment sélectionner plusieurs points de gabarit, reportez-vous à la rubrique Sélectionner les points d'un gabarit. 2. Choisissez Gabarit | Modifier | Avancée rectangulaire. La zone de texte Débord représente la profondeur de l’avancée. 3. Entrez la valeur du débord, puis validez.
Génération d’une avancée en arc de cercle 1. Sélectionnez les deux points définissant le segment le long duquel vous voulez générer une avancée en arc de cercle. Pour savoir comment sélectionner plusieurs points de gabarit, reportez-vous à la rubrique Sélectionner les points d'un gabarit. 2. Choisissez Gabarit | Modifier | Avancée en arc de cercle. La zone Flèche représente la profondeur de l’avancée en son point le plus éloigné du segment et la zone Segments le nombre de segments à générer pour dessiner l’arc de cercle. 3. Entrez la valeur de la flèche et le nombre de segments à générer, puis validez.
|
|