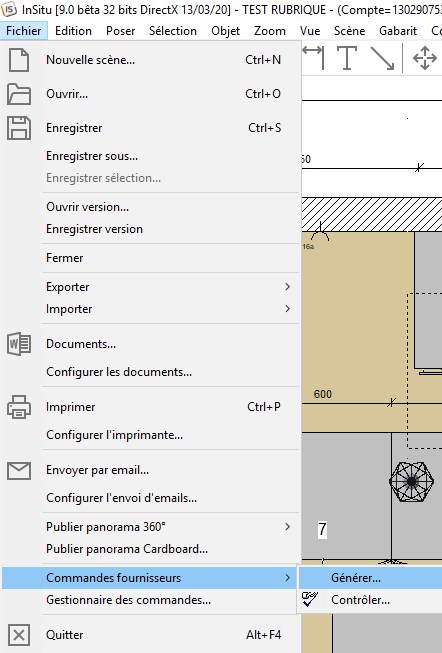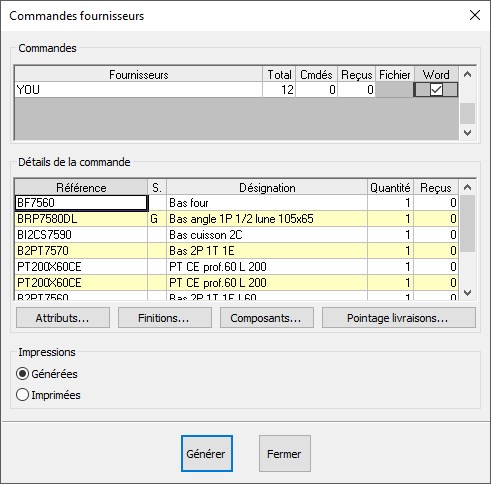« Générer les documents Fournisseur » : différence entre les versions
Aucun résumé des modifications |
Aucun résumé des modifications |
||
| (10 versions intermédiaires par 3 utilisateurs non affichées) | |||
| Ligne 3 : | Ligne 3 : | ||
<td width="80%" valign="top"> | <td width="80%" valign="top"> | ||
<!-- contenu --> | <!-- contenu --> | ||
<h1 class="title_page">Générer les documents Fournisseur</h1> | |||
Pour générer le '''Bon de commande fournisseur''', procédez à la manipulation suivante. | Pour générer le '''Bon de commande fournisseur''', procédez à la manipulation suivante. | ||
1 - Choisissez le menu déroulant '''Fichier | Commandes fournisseurs | Générer'''. | 1 - Choisissez le menu déroulant '''Fichier | Commandes fournisseurs | Générer'''. | ||
<div align="center"> | <div align="center"> | ||
<p class="cadreimg"> | <p class="cadreimg"> | ||
[[Fichier:Fig. | [[Fichier:Fig.9.0.vendre.fournisseur1.jpg|link=]] | ||
</p></div> | </p></div> | ||
2 - Cochez la case sous le nom '''Word'''. ( | 2 - Cochez la case sous le nom '''Word'''. | ||
<div align="center"> | |||
<p class="cadreimg"> | |||
[[Fichier:Fig.9.0.vendre.fournisseur2.jpg|link=]] | |||
</p></div> | |||
Le bouton '''Pointage livraisons''' vous servira à suivre vos livraisons de produits en les dénombrant lors de leur réception. | |||
Si vous cochez la case sous le nom '''Fichier''', InSitu génère un fichier au format texte (.TXT) dans le répertoire c:\InSItu\Order. | |||
3 - Cliquez sur le bouton '''Générer'''. La fenêtre suivante s'affiche. | |||
<div align="center"> | <div align="center"> | ||
<p class="cadreimg"> | <p class="cadreimg"> | ||
[[Fichier:Fig. | [[Fichier:Fig.9.0.vendre.fournisseur3.jpg|link=]] | ||
</p></div> | </p></div> | ||
2 - Sélectionnez le document du fournisseur en cochant la case correspondante. | |||
3 - Le document se génère automatiquement et affiche une pré-visualisation. | |||
4 - Pour modifier le document avec Word, cliquez sur l'icône de gauche <strong>Modifier</strong>. | |||
Pour ouvrir le document en pdf, cliquez sur l'icône de droite <strong>PDF</strong>. | |||
5 - Les documents générés sont automatiquement enregistrés en format Word et Pdf. Vous pouvez les retrouver en cliquant sur l'icône <strong>Documents Disponibles</strong>. | |||
6 - Cliquez sur cette icône pour imprimer votre document. | |||
| Ligne 31 : | Ligne 55 : | ||
Avant d'imprimer les documents dans Word, vous pouvez effectuer des modifications de présentation ou les compléter. Par exemple, vous pouvez copier une vue d'InSitu en choisissant Edition | Copier dessin et la coller sur le document Word en choisissant dans Word '''Edition | Coller''' ou '''Accueil | Coller''' ou les touches au clavier '''CTRL+V'''. | Avant d'imprimer les documents dans Word, vous pouvez effectuer des modifications de présentation ou les compléter. Par exemple, vous pouvez copier une vue d'InSitu en choisissant Edition | Copier dessin et la coller sur le document Word en choisissant dans Word '''Edition | Coller''' ou '''Accueil | Coller''' ou les touches au clavier '''CTRL+V'''. | ||
Les documents générés dans Word peuvent être personnalisés ou de nouveaux documents peuvent même être créés. (Contactez Transtechnology pour plus d’informations) | Les documents générés dans Word peuvent être personnalisés ou de nouveaux documents peuvent même être créés. (Contactez Transtechnology pour plus d’informations) | ||
| Ligne 42 : | Ligne 64 : | ||
<td valign="top" width="20%"> | <td valign="top" width="20%"> | ||
{{:Menu_Vendre}} | |||
</td> | </td> | ||
</tr> | </tr> | ||
Version actuelle datée du 25 mars 2024 à 10:28
Générer les documents Fournisseur
Le bouton Pointage livraisons vous servira à suivre vos livraisons de produits en les dénombrant lors de leur réception. Si vous cochez la case sous le nom Fichier, InSitu génère un fichier au format texte (.TXT) dans le répertoire c:\InSItu\Order.
2 - Sélectionnez le document du fournisseur en cochant la case correspondante. 3 - Le document se génère automatiquement et affiche une pré-visualisation. 4 - Pour modifier le document avec Word, cliquez sur l'icône de gauche Modifier. Pour ouvrir le document en pdf, cliquez sur l'icône de droite PDF. 5 - Les documents générés sont automatiquement enregistrés en format Word et Pdf. Vous pouvez les retrouver en cliquant sur l'icône Documents Disponibles. 6 - Cliquez sur cette icône pour imprimer votre document.
Avant d'imprimer les documents dans Word, vous pouvez effectuer des modifications de présentation ou les compléter. Par exemple, vous pouvez copier une vue d'InSitu en choisissant Edition | Copier dessin et la coller sur le document Word en choisissant dans Word Edition | Coller ou Accueil | Coller ou les touches au clavier CTRL+V. Les documents générés dans Word peuvent être personnalisés ou de nouveaux documents peuvent même être créés. (Contactez Transtechnology pour plus d’informations)
|
|