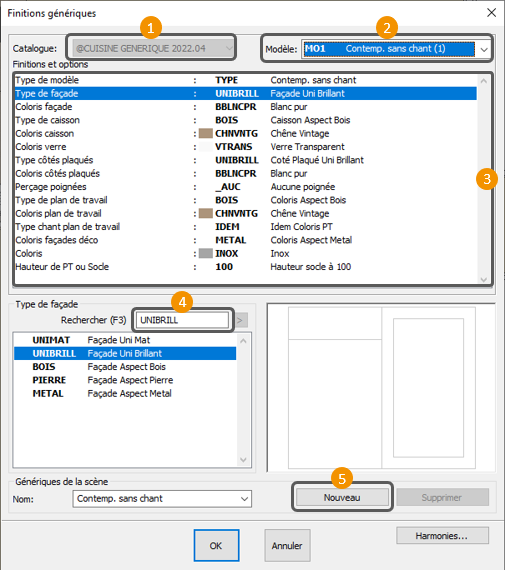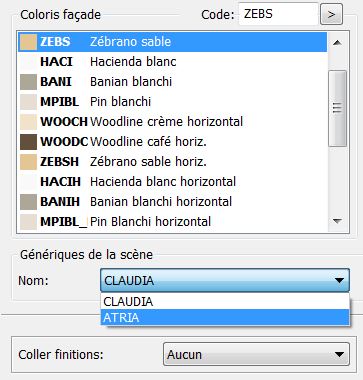|
|
| (9 versions intermédiaires par 3 utilisateurs non affichées) |
| Ligne 4 : |
Ligne 4 : |
| <td width="80%"> | | <td width="80%"> |
| <!-- contenu --> | | <!-- contenu --> |
| | <h1 class="title_page">Modifier les finitions</h1> |
| | |
| | |
| <div align="center"> | | <div align="center"> |
| <p class="cadrevideo"> | | <p class="cadrevideo"> |
| Ligne 12 : |
Ligne 15 : |
| </p></div> | | </p></div> |
|
| |
|
| A tout moment, en vue de dessus, en perspective ou en élévation, il est possible de passer d’un modèle de façade à un autre. Pour cela : | | A n'importe quel moment de la création de l'implantation, il vous sera possible de revenir sur les finitions génériques afin d'effectuer des changements dans votre projet, au modifiant vos choix de coloris / modèle ou en ajoutant un coloris / modèle afin de mélanger plusieurs finitions. |
|
| |
|
| 1- Choisissez '''Scène | Finitions génériques''' ou en cliquant sur l'icone de raccourci [[Fichier:IconeFinition.png|link=]]. | | |
| | '''<big>Basculer l'ensemble du projet sur une nouvelle finition</big>''' |
| | |
| | 1- Choisissez '''Scène | Finitions génériques''' ou cliquez sur l'icône de raccourci [[Fichier:IconeFinition.png|link=]]. |
|
| |
|
| La fenêtre des finitions apparaît : | | La fenêtre des finitions apparaît : |
| Ligne 20 : |
Ligne 26 : |
| <div align="center"> | | <div align="center"> |
| <p class="cadreimg"> | | <p class="cadreimg"> |
| [[Fichier:Fig.7.PNG|link=]] | | [[Fichier:FinitionsGénérique1_FR.png|link=]] |
| </p></div> | | </p></div> |
|
| |
|
| | Choisissez un nouveau modèle ou un nouveau coloris, puis validez cette nouvelle fenêtre. InSitu modifiera tous vos meubles selon vos choix. |
|
| |
|
| 2- Remarquez la boîte à liste « '''Modèles''' » située en haut et à droite de la boîte de dialogue et cliquez sur le bouton représentant un triangle noir pointe en bas : une liste se déroule alors et laisse apparaître la liste des modèles disponibles dans le catalogue courant.
| | La perspective est redessinée avec les nouvelles façades et, si le nouveau modèle appartient à un groupe de prix différent de l’ancien, le prix total de l’implantation visible sur la droite de la barre d’état est mis à jour. |
| | |
| 3- Dans cette liste, cliquez sur le modèle « '''Mélaminé blanc''' » : la zone graphique affiche maintenant le dessin de la porte, du tiroir et de la vitrine du modèle " Mélaminé blanc ".
| |
| | |
| 4- Remarquez la présence de plusieurs lignes dans la zone de liste « '''Finitions et options''' ». Chaque ligne représente le coloris d’un type bien précis par rapport aux caissons (façade, caisson, poignées, etc.) et aux linéaires (plan de travail, socle, cache-lumière et corniche). Sélectionnez une ligne et faites le choix de coloris affichés dans la zone de liste située en dessous qui portent le nom de la finition choisie.
| |
|
| |
|
| 5- Cliquez par exemple sur la finition « coloris PT » (plan de travail) puis sur le choix de coloris « blanc ». Une petite vignette blanche, le code PTBL et le nom du coloris sont alors dessinés en face de la ligne « '''Coloris PT''' » et la ligne suivante, « '''Coloris socle''' », se trouve sélectionnée automatiquement.
| |
|
| |
|
| 6- Répétez l’étape 5 jusqu’à ce que les coloris de toutes les finitions soient définis à votre goût. Remarque : si vous souhaitez revenir sur un choix de coloris, cliquez sur la ligne correspondant dans la zone de liste « '''Finitions et options''' », puis cliquez sur le nouveau coloris dans la zone de liste située en dessous.
| | '''<big>Créer un panachage de Coloris</big>''' |
|
| |
|
| 7- Cliquez sur le bouton « '''OK''' », ou appuyez sur '''ENTREE'''.
| | Cliquez sur "''nouveau''" pour créer une nouvelle finition tout en gardant l'ancienne. |
|
| |
|
| La perspective est redessinée avec les nouvelles façades et, si le nouveau modèle appartient à un groupe de prix différent de l’ancien, le prix total de l’implantation visible sur la droite de la barre d’état est mise à jour.
| | Renseignez les information du modèle et des différentes finitions puis cliquez sur OK |
|
| |
|
| | | Pour changer de finition sur un meuble, faites un clique droit sur le meuble ''finitions'' et choisir la nouvelle finition dans "Génériques de la scène" : |
| | |
| | |
| '''<big>Créer plusieurs finitions</big>'''
| |
| | |
| | |
| Le bouton "''nouveau''" vous permet de créer une nouvelle finition tout en gardant l'ancienne.
| |
| <br/>
| |
| <b>Important : vous ne pouvez avoir que jusqu'à quatre finitions différentes dans une scène</b>.
| |
| | |
| | |
| <div align="center">
| |
| <p class="cadreimg">
| |
| [[Fichier:Nouveaufinition.JPG|link=]]
| |
| </p></div>
| |
| | |
| | |
| Ensuite pour changer de finition sur un meuble, il faut faire un clique droit sur le meuble > ''finitions'' et choisir la nouvelle finition en face de nom :
| |
|
| |
|
|
| |
|
| Ligne 64 : |
Ligne 49 : |
|
| |
|
|
| |
|
| Si vous voulez l'appliquer a tous les meubles, vous pouvez choisir "''tous''" dans "''coller finitions''" | | Si vous voulez l'appliquer à tous les meubles, vous pouvez choisir "''tous''" dans "''coller finitions''" |
|
| |
|
|
| |
|
| Ligne 73 : |
Ligne 58 : |
| <td valign="top" width="20%"> | | <td valign="top" width="20%"> |
|
| |
|
| <table width="100%">
| | {{:Menu_Concevoir}} |
| <tr>
| |
| <td style="border: 1px solid #aaaaaa;">
| |
| <div class="entetehome3">[[Fichier:Premier.png|center|link=]]</div>
| |
| <div class="titrehome">Concevoir</div>
| |
| <div style="padding: 10px;">
| |
| <p><span style="font-weight: bold; color: #5a5959;">Détail du parcours</span></p>
| |
| <hr width="95%">
| |
| <p>[[Fichier:Logo_fleche_menu.png|left|link=]] [[Raccourcis et touches clés dans inSitu]]</p>
| |
| <p>[[Fichier:Logo_fleche_menu.png|left|link=]] [[Les outils clés (mesurer, déplacer...)]]</p>
| |
| <p>[[Fichier:Logo_fleche_menu.png|left|link=]] [[Créer une nouvelle implantation]]</p>
| |
| <p>[[Fichier:Logo_fleche_menu.png|left|link=]] [[Poser des murs]]</p>
| |
| <p>[[Fichier:Logo_fleche_menu.png|left|link=]] [[Comprendre la fenêtre de pose]]</p>
| |
| <p>[[Fichier:Logo_fleche_menu.png|left|link=]] [[Positionner les contraintes]]</p>
| |
| <p>[[Fichier:Logo_fleche_menu.png|left|link=]] [[Aménager un angle]]</p>
| |
| <p>[[Fichier:Logo_fleche_menu.png|left|link=]] [[Poser les meubles]]</p>
| |
| <p>[[Fichier:Logo_fleche_menu.png|left|link=]] [[Gérer les composants]]</p>
| |
| <p>[[Fichier:Logo_fleche_menu.png|left|link=]] [[Poser les jambages]]</p>
| |
| <p>[[Fichier:Logo_fleche_menu.png|left|link=]] [[Poser les linéaires automatiques]]</p>
| |
| <p>[[Fichier:Logo_fleche_menu.png|left|link=]] [[Gérer les plans de travail sur îlot]]</p>
| |
| <p>[[Fichier:Logo_fleche_menu.png|left|link=]] [[Poser les crédences]]</p>
| |
| <p>[[Fichier:Logo_fleche_menu.png|left|link=]] [[Poser les électroménagers et sanitaires]]</p>
| |
| <p>[[Fichier:Logo_fleche_menu.png|left|link=]] [[Poser le sol et le plafond]]</p>
| |
| <p>[[Fichier:Logo_fleche_menu.png|left|link=]] [[Modifier les finitions]]</p>
| |
| <p>[[Fichier:Logo_fleche_menu.png|left|link=]] [[Poser les symboles techniques]]</p>
| |
| <p>[[Fichier:Logo_fleche_menu.png|left|link=]] [[Poser du texte, des flèches, des symboles]]</p>
| |
| <p>[[Fichier:Logo_fleche_menu.png|left|link=]] [[Sauvegarder et imprimer l'implantation]]</p>
| |
| <p>[[Fichier:Logo_fleche_menu.png|left|link=]] [[Actualiser un ancien projet sur un tarif plus récent]]</p>
| |
| <hr width="95%" style="margin-top: 15px; margin-bottom: 15px;">
| |
|
| |
|
| <p>[[Fichier:Logo_parcours.gif|left|link=]] <strong>[[Parcours Concevoir|Accueil Parcours Concevoir]]</strong>
| |
| </p>
| |
| <p>[[Fichier:Logo_wiki_menu.gif|left|link=]] <strong>[http://wiki.insitu.education Accueil WikInSitu]</strong>
| |
| </p>
| |
| </div>
| |
| </td>
| |
| </tr>
| |
| </table>
| |
| </td> | | </td> |
| </tr> | | </tr> |