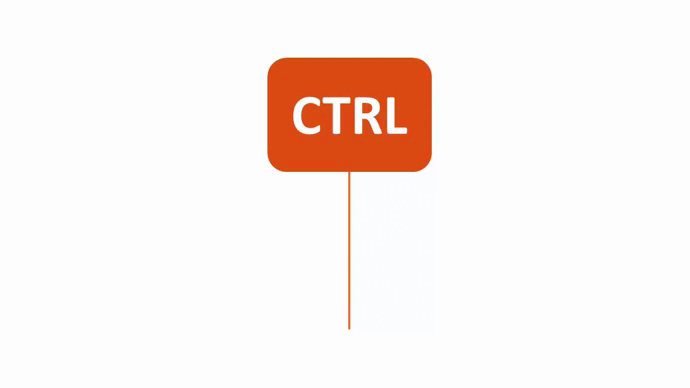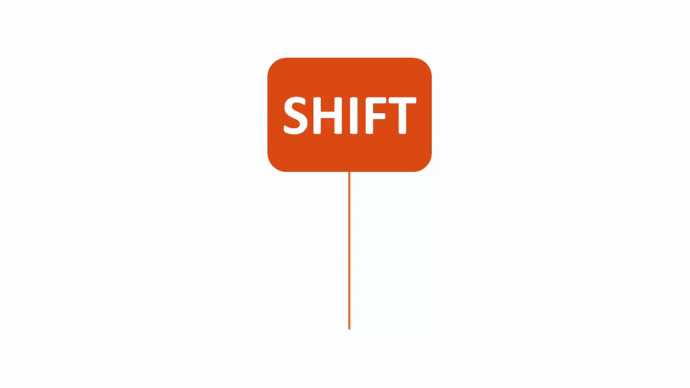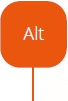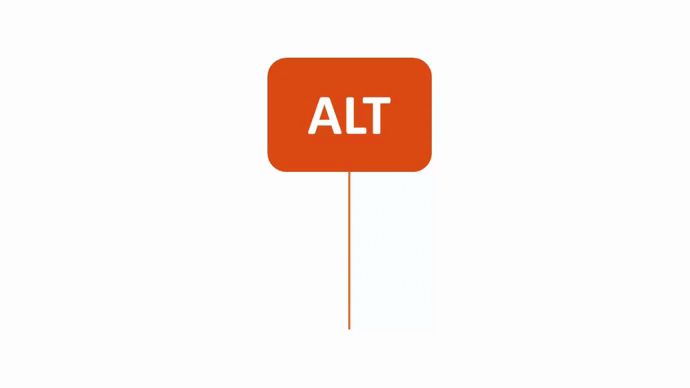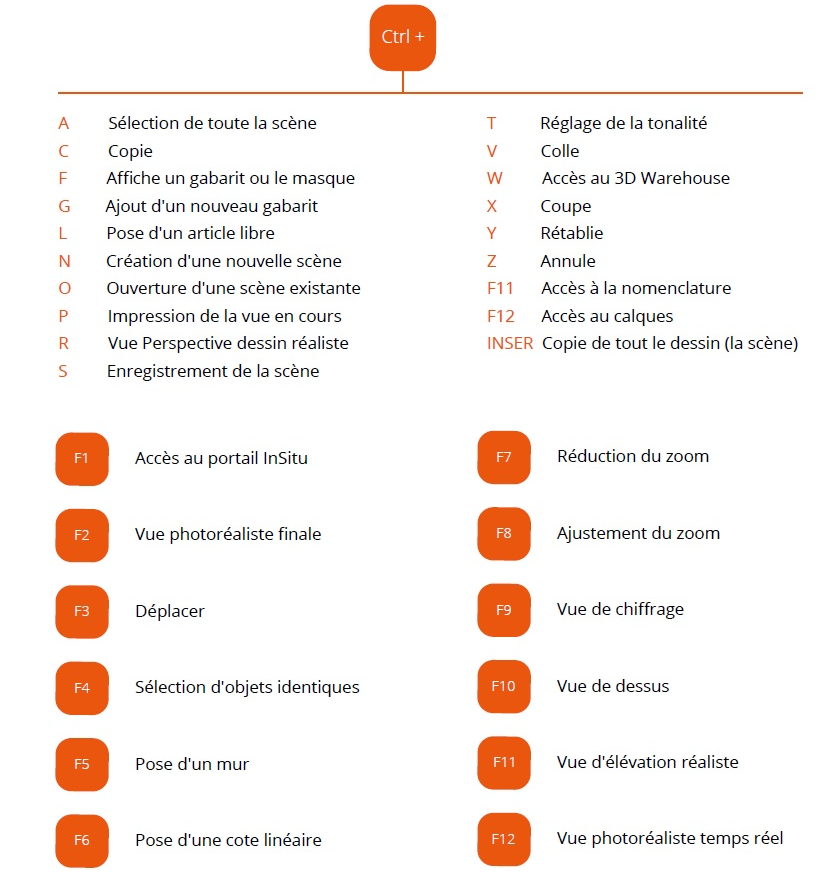« Raccourcis et touches clés dans inSitu » : différence entre les versions
Aucun résumé des modifications |
Aucun résumé des modifications |
||
| (26 versions intermédiaires par 3 utilisateurs non affichées) | |||
| Ligne 4 : | Ligne 4 : | ||
<td width="80%" align="left"> | <td width="80%" align="left"> | ||
<!-- contenu --> | <!-- contenu --> | ||
<h1 class="title_page">Raccourcis et touches clés dans InSitu</h1> | |||
Comme beaucoup de logiciels, InSitu dispose de raccourcis et touches clés. | |||
Ces derniers permettent par exemple de dupliquer un élément, changer le sens d'un élément, sélectionner 2 éléments etc... | |||
Nous allons lister les touches clés au travers de mises en situation. | |||
Désactiver l'aimantation : | <div align="center"> | ||
[[Fichier:Ctrlorange.png|link=]] | |||
</div> | |||
<div align="center"> | |||
<p class="cadreimg gif"> | |||
[[Fichier:Raccourcictrl_FR.gif|link=]] | |||
</p></div> | |||
- Désactiver l'aimantation d'un objet : Sélectionner l'élément, maintenir la touche CTRL enfoncée puis déplacer et positionner l'élément à l'endroit souhaité. | |||
- Déplacer un marquage gênant : Sélectionner le marquage, maintenir la touche CTRL enfoncée puis clic gauche pour déplacer le marquage. | |||
- Placer les fileurs d'angle autre que 90° et 135° : sélectionner un fileur droit dans le catalogue fabricant, maintenir la touche CTRL enfoncée et envoyer le fileur dans l'angle puis relâcher. Procéder de même pour le second fileur mais faire pivoter ce dernier contre l'autre mur (mais toujours dans l'angle). | |||
- Voir et sélectionner rapidement des objets superposés : mettre le pointeur de souris sur la zone où se trouvent plusieurs éléments, puis CTRL + clic droit de la souris. | |||
<div align="center"> | |||
[[Fichier:Shiftorange.png|link=]] | |||
</div> | |||
<div align="center"> | |||
<p class="cadreimg gif"> | |||
[[Fichier:Raccourcishift_FR.gif|link=]] | |||
</p></div> | |||
''' | - Dupliquer un objet : Sélectionner l'élément, maintenir la touche Shift enfoncée + clic gauche de la souris pour déplacer la copie de l'objet à l'endroit souhaité. | ||
' | - Sélection de plusieurs objets ou de plusieurs points de gabarit : Sélection du premier élément (ou point de gabarit), maintenir shift pour sélectionner un second objet (ou second point de gabarit).Continuer à maintenir shift jusqu'à avoir sélectionné tous les éléments (ou points de gabarit) souhaités. | ||
- Poser un objet sur un autre sans calculer les hauteurs : Sélectionner l'élément sur lequel vous souhaitez poser un autre élément. Maintenir la touche Shift enfoncée puis, depuis le catalogue de votre choix, glisser et déposer l'article au dessus de l'élément référent. Relâcher la souris. Repositionner si nécessaire grâce à l'outil déplacer. | |||
<div align="center"> | <div align="center"> | ||
<p class="cadreimg"> | [[Fichier:Altorange.png|link=]] | ||
[[Fichier:raccourci. | </div> | ||
<div align="center"> | |||
<p class="cadreimg gif"> | |||
[[Fichier:Raccourcialt_FR.gif|link=]] | |||
</p></div> | |||
- Libérer le tracer du gabarit : lors du tracé d'un gabarit celui-ci se dessine par angle de 45° en 45°. Maintenir la touche Alt pendant le tracé vous permettra de libérer ce blocage. | |||
Il existe d'autres raccourcis dont voici la liste : | |||
<div align="center"> | |||
<p class="cadreimg gif"> | |||
[[Fichier:raccourci.png|link=]] | |||
</p></div> | </p></div> | ||
| Ligne 36 : | Ligne 67 : | ||
<td valign="top" width="20%"> | <td valign="top" width="20%"> | ||
{{:Menu_Concevoir}} | |||
</td> | </td> | ||
</tr> | </tr> | ||
</table> | </table> | ||
< | <span class="btnretour">[[#top|Retour haut de page]]</span> <span class="btnhome">[[Les outils clés (mesurer, déplacer...)|Etape suivante]]</span> | ||
Version actuelle datée du 25 mars 2024 à 10:20
Raccourcis et touches clés dans InSitu
Ces derniers permettent par exemple de dupliquer un élément, changer le sens d'un élément, sélectionner 2 éléments etc... Nous allons lister les touches clés au travers de mises en situation.
- Désactiver l'aimantation d'un objet : Sélectionner l'élément, maintenir la touche CTRL enfoncée puis déplacer et positionner l'élément à l'endroit souhaité. - Déplacer un marquage gênant : Sélectionner le marquage, maintenir la touche CTRL enfoncée puis clic gauche pour déplacer le marquage. - Placer les fileurs d'angle autre que 90° et 135° : sélectionner un fileur droit dans le catalogue fabricant, maintenir la touche CTRL enfoncée et envoyer le fileur dans l'angle puis relâcher. Procéder de même pour le second fileur mais faire pivoter ce dernier contre l'autre mur (mais toujours dans l'angle). - Voir et sélectionner rapidement des objets superposés : mettre le pointeur de souris sur la zone où se trouvent plusieurs éléments, puis CTRL + clic droit de la souris.
- Dupliquer un objet : Sélectionner l'élément, maintenir la touche Shift enfoncée + clic gauche de la souris pour déplacer la copie de l'objet à l'endroit souhaité. - Sélection de plusieurs objets ou de plusieurs points de gabarit : Sélection du premier élément (ou point de gabarit), maintenir shift pour sélectionner un second objet (ou second point de gabarit).Continuer à maintenir shift jusqu'à avoir sélectionné tous les éléments (ou points de gabarit) souhaités. - Poser un objet sur un autre sans calculer les hauteurs : Sélectionner l'élément sur lequel vous souhaitez poser un autre élément. Maintenir la touche Shift enfoncée puis, depuis le catalogue de votre choix, glisser et déposer l'article au dessus de l'élément référent. Relâcher la souris. Repositionner si nécessaire grâce à l'outil déplacer.
- Libérer le tracer du gabarit : lors du tracé d'un gabarit celui-ci se dessine par angle de 45° en 45°. Maintenir la touche Alt pendant le tracé vous permettra de libérer ce blocage.
Il existe d'autres raccourcis dont voici la liste :
|
|