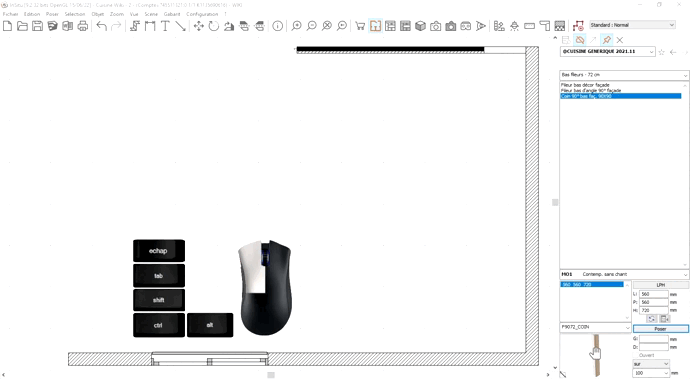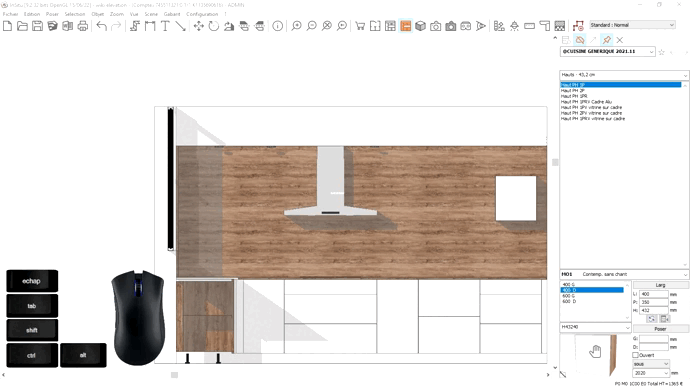« Meubles non Webisé (connexion Internet non requise) » : différence entre les versions
Aucun résumé des modifications |
Aucun résumé des modifications |
||
| (11 versions intermédiaires par 2 utilisateurs non affichées) | |||
| Ligne 7 : | Ligne 7 : | ||
<p class="cadrevideo"> | <p class="cadrevideo"> | ||
<youtube width="500" height="300"> | <youtube width="500" height="300"> | ||
https://www.youtube.com/watch?v= | https://www.youtube.com/watch?v=19FU3c9Zkgw&list=PL7MrU2icgiqG3b9led7lcIQy7_dyRvN-_&index=5 | ||
</youtube> | </youtube> | ||
<br>Voir le tutoriel vidéo | <br>Voir le tutoriel vidéo | ||
| Ligne 13 : | Ligne 13 : | ||
'''<big> Poser les meubles bas </big>''' | '''<big> Poser les meubles bas </big>''' | ||
<div align="center"> | <div align="center"> | ||
<p class="cadreimg"> | <p class="cadreimg"> | ||
[[Fichier: | [[Fichier:Posermeuble1_FR.gif|link=]] | ||
</p></div> | </p></div> | ||
La pose des meubles se déroule de la même façon que la pose des contraintes (portes, fenêtres,etc). | |||
Il existe cependant une seconde méthode pour rechercher un article dans le catalogue courant : taper tout simplement sa référence. | |||
Nous allons poser l’un après l’autre les meubles composant l’implantation. Pour cela : | |||
'''1.''' Choisissez le catalogue nommé @CUISINE GENERIQUE 2021.11 comme vous l’avez fait à la section précédente. | |||
'''2''' Débutez l'implantation par un des angles, soit en posant un fileur d'angle soit en posant un meuble d'angle. | |||
'''3.''' Tapez au clavier la référence du meuble à poser. Si vous ne connaissez pas la référence, recherchez l'article au moyen du menu déroulant. | |||
''' | '''4.''' Cliquez dans la zone graphique de prévisualisation de l’article choisi avec le bouton gauche de la souris et maintenez-le enfoncé. Le pointeur de la souris se transforme alors en une silhouette de main. | ||
'''5.''' Faites glisser le pointeur de la souris vers le coin que forment les 2 murs de l’implantation. Ne cherchez pas à faire tourner la silhouette ni à la positionner précisément dans le coin. Faites-la simplement recouvrir franchement chacun des deux murs puis relâchez le bouton gauche de la souris. InSitu viendra caler le meuble parfaitement dans le coin. | |||
Répétez la procédure depuis l’étape 3 pour chacun des meubles bas suivants. | |||
[[Fichier:LogoInfo.png|link=]] Au moment de lâcher la silhouette, veillez à bien " recouvrir " le meuble contre lequel le nouveau meuble doit venir se placer.''' | |||
Remarque : | |||
Les meubles sont cotés automatiquement grâce aux options graphiques dans le menu déroulant Configuration > Graphique > Options > Cotation automatique en vue de dessus | |||
Les meubles sont numérotés dans l’ordre de pose grâce aux marquages. Vous pouvez remplacer ces numéros par les références grâce au menu déroulant Scène > Marquage> Référence catalogue | |||
| Ligne 87 : | Ligne 49 : | ||
Nous avons posé les meubles bas et l’armoire en vue de dessus. Nous pourrions faire de même pour les meubles hauts mais nous allons voir maintenant qu’il est tout aussi facile de poser des meubles en élévation, c’est-à-dire dans le plan vertical d’un mur par exemple. | Nous avons posé les meubles bas et l’armoire en vue de dessus. Nous pourrions faire de même pour les meubles hauts mais nous allons voir maintenant qu’il est tout aussi facile de poser des meubles en élévation, c’est-à-dire dans le plan vertical d’un mur par exemple. | ||
Commençons par nous placer dans le plan d’élévation. Pour cela, double cliquez sur un mur ou sélectionnez un mur puis choisissez Vue | Elévation réaliste ou utilisez l'icône de raccourci. | |||
<div align="center"> | <div align="center"> | ||
<p class="cadreimg"> | <p class="cadreimg"> | ||
[[Fichier: | [[Fichier:Posermeuble2_FR.gif|link=]] | ||
</p></div> | </p></div> | ||
'''1.''' Tapez au clavier la référence du meuble à poser | '''1.''' Tapez au clavier la référence du meuble à poser. Si vous ne connaissez pas la référence rechercher l'article au moyen du menu déroulant | ||
'''2.''' Cliquez dans la zone graphique de prévisualisation de l’article choisi avec le bouton gauche de la souris et maintenez-le enfoncé. Le pointeur de la souris se transforme alors en une silhouette de main. | |||
'''3.''' Faites glisser la silhouette et relâchez le bouton gauche de la souris. | |||
'''4.''' Procédez de même avec les autres meubles en " recouvrant " à chaque fois le dernier meuble posé. | |||
La pose des meubles est terminée. | |||
<!-- fin contenu --> | <!-- fin contenu --> | ||
| Ligne 124 : | Ligne 74 : | ||
<td valign="top" width="20%"> | <td valign="top" width="20%"> | ||
{{:Menu_Concevoir}} | |||
</td> | </td> | ||
</tr> | </tr> | ||
Version actuelle datée du 10 janvier 2023 à 14:41
|
Poser les meubles bas
La pose des meubles se déroule de la même façon que la pose des contraintes (portes, fenêtres,etc). Il existe cependant une seconde méthode pour rechercher un article dans le catalogue courant : taper tout simplement sa référence. Nous allons poser l’un après l’autre les meubles composant l’implantation. Pour cela : 1. Choisissez le catalogue nommé @CUISINE GENERIQUE 2021.11 comme vous l’avez fait à la section précédente. 2 Débutez l'implantation par un des angles, soit en posant un fileur d'angle soit en posant un meuble d'angle. 3. Tapez au clavier la référence du meuble à poser. Si vous ne connaissez pas la référence, recherchez l'article au moyen du menu déroulant. 4. Cliquez dans la zone graphique de prévisualisation de l’article choisi avec le bouton gauche de la souris et maintenez-le enfoncé. Le pointeur de la souris se transforme alors en une silhouette de main. 5. Faites glisser le pointeur de la souris vers le coin que forment les 2 murs de l’implantation. Ne cherchez pas à faire tourner la silhouette ni à la positionner précisément dans le coin. Faites-la simplement recouvrir franchement chacun des deux murs puis relâchez le bouton gauche de la souris. InSitu viendra caler le meuble parfaitement dans le coin. Répétez la procédure depuis l’étape 3 pour chacun des meubles bas suivants.
Remarque : Les meubles sont cotés automatiquement grâce aux options graphiques dans le menu déroulant Configuration > Graphique > Options > Cotation automatique en vue de dessus Les meubles sont numérotés dans l’ordre de pose grâce aux marquages. Vous pouvez remplacer ces numéros par les références grâce au menu déroulant Scène > Marquage> Référence catalogue
Nous avons posé les meubles bas et l’armoire en vue de dessus. Nous pourrions faire de même pour les meubles hauts mais nous allons voir maintenant qu’il est tout aussi facile de poser des meubles en élévation, c’est-à-dire dans le plan vertical d’un mur par exemple. Commençons par nous placer dans le plan d’élévation. Pour cela, double cliquez sur un mur ou sélectionnez un mur puis choisissez Vue | Elévation réaliste ou utilisez l'icône de raccourci.
2. Cliquez dans la zone graphique de prévisualisation de l’article choisi avec le bouton gauche de la souris et maintenez-le enfoncé. Le pointeur de la souris se transforme alors en une silhouette de main. 3. Faites glisser la silhouette et relâchez le bouton gauche de la souris. 4. Procédez de même avec les autres meubles en " recouvrant " à chaque fois le dernier meuble posé. La pose des meubles est terminée.
|
|