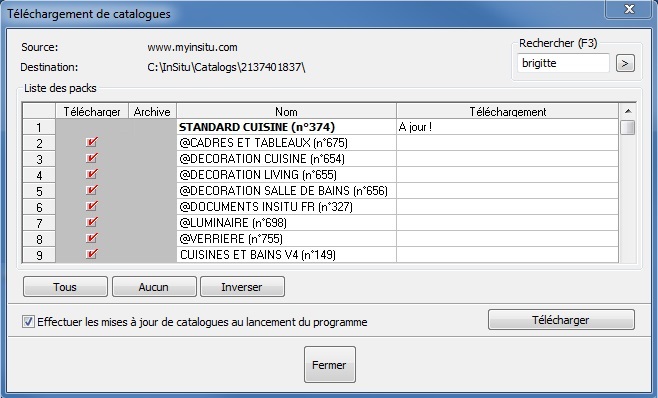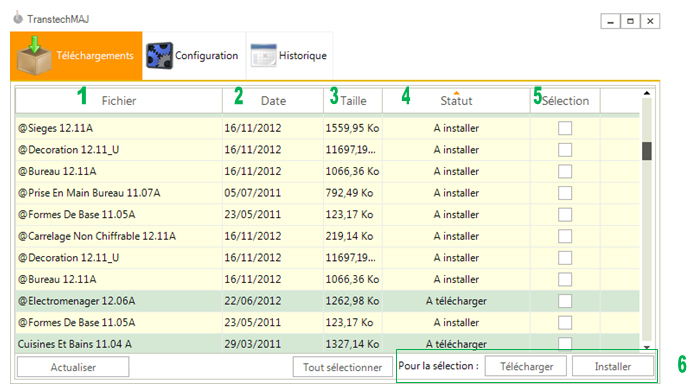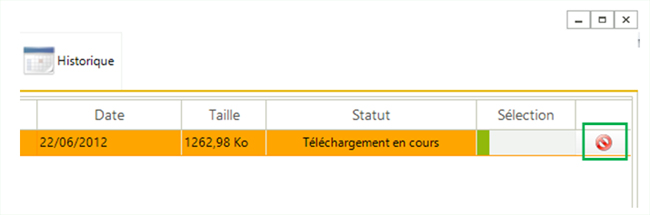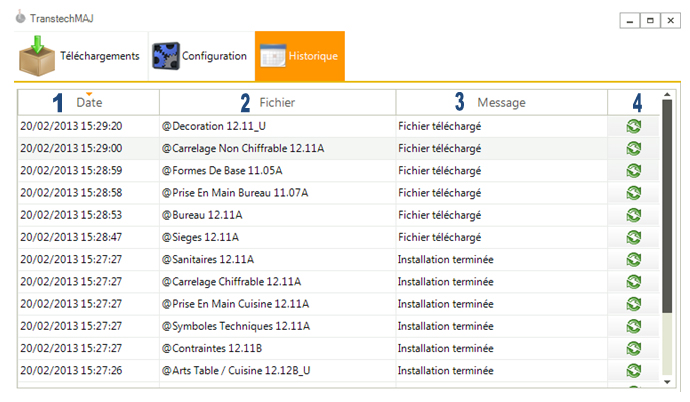« Mettre à jour InSitu » : différence entre les versions
Aucun résumé des modifications |
Aucun résumé des modifications |
||
| Ligne 4 : | Ligne 4 : | ||
<td width="80%"> | <td width="80%"> | ||
<!-- contenu --> | <!-- contenu --> | ||
Afin de pouvoir effectuer les mises à jour du logiciel InSitu, vous devez installer au préalable | Afin de pouvoir effectuer les mises à jour du logiciel InSitu, vous devez installer au préalable TranstecMaj sur votre PC. | ||
Ce logiciel vous permet de faire vos mises à jour très simplement et rapidement. | Ce logiciel vous permet de faire vos mises à jour très simplement et rapidement. | ||
| Ligne 21 : | Ligne 21 : | ||
n’en avez pas, allez dans la rubrique <b>Contact</b> du site internet et remplissez le formulaire d’inscription (gratuit). | n’en avez pas, allez dans la rubrique <b>Contact</b> du site internet et remplissez le formulaire d’inscription (gratuit). | ||
Une fois dans votre compte, cliquez sur <b> | Une fois dans votre compte, cliquez sur <b>TranstecMaj</b> en bas à gauche de la page web. | ||
<div align="center"> | <div align="center"> | ||
| Ligne 41 : | Ligne 41 : | ||
TranstecMaj se lance automatiquement après l'installation. S’il s’agit de votre premier lancement, il faut dans un premier temps configurer le logiciel | TranstecMaj se lance automatiquement après l'installation. S’il s’agit de votre premier lancement, il faut dans un premier temps configurer le logiciel TranstecMaj. | ||
Version du 28 octobre 2014 à 13:10
|
Afin de pouvoir effectuer les mises à jour du logiciel InSitu, vous devez installer au préalable TranstecMaj sur votre PC. Ce logiciel vous permet de faire vos mises à jour très simplement et rapidement.
Connectez-vous à votre compte en allant à l’adresse www.transtechnology.fr.
Authentifiez-vous avec le login et le mot de passe qui vous ont été communiqués par e-mail. Si vous n’en avez pas, allez dans la rubrique Contact du site internet et remplissez le formulaire d’inscription (gratuit). Une fois dans votre compte, cliquez sur TranstecMaj en bas à gauche de la page web.
Une fenêtre s’ouvre vous proposant d’installer le logiciel. Cliquez sur Installer TranstecMaj puis exécutez le programme d’installation.
Placez-vous sur l’onglet Configuration et renseignez les champs (détails ci-dessous).
1 Identifiant et mot de passe : indiquez ici votre identifiant et votre mot de passe, ce sont les mêmes que ceux vous permettant d’accéder à l’espace professionnel. 2 Répertoire : indiquez le répertoire de destination des mises à jour du logiciel InSitu.
- Si les mises à jour sont faites sur le serveur, il faut définir le répertoire d’installation du logiciel sur le serveur (ex : c:\InSitu) -Si les mises à jour sont faites sur un poste client, il faut indiquer le répertoire de partage InSitu du serveur (ex : \\serveur\InSitu ou x:\InSitu)
- Non : vous devrez sélectionner manuellement les mises à jour que vous souhaitez télécharger et installer. -Téléchargement : l’ensemble des mises à jour disponibles se téléchargeront automatiquement suivant la planification renseignée (cf. ci-après le point 4 nommé Planification). Il faudra sélectionner les mises à jour que vous souhaitez installer. -Téléchargement et Installation : l’ensemble des mises à jour disponibles se téléchargeront et s’installeront automatiquement suivant la planification renseignée (cf. ci-après le point 4 nommé Planification).
Une fois la configuration terminée, cliquez sur le bouton Enregistrer (7) pour la mémoriser.
L’onglet Téléchargements vous donne accès à la liste des mises à jour disponibles et auxquelles vous avez accès suivant les termes de votre contrat.
1 Fichier : indique le nom de la mise à jour. 2 Date : indique la date de la mise à jour. 3 Taille : indique la taille de la mise à jour (fichier compressé). 4 Statut : vous indique le statut de la mise à jour. 5 Sélection : vous permet de cocher les fichiers que vous souhaitez télécharger ou installer grâce aux boutons Télécharger et Installer (6)
L’onglet Historique vous permet d’accéder à votre historique de téléchargement des mises à jour.
1 Date : indique la date et l’heure du téléchargement de la mise à jour. 2 Fichier : indique le nom de la mise à jour. 3 Message : indique la dernière action effectuée sur la mise à jour : - Fichier téléchargé : la mise à jour a été téléchargée mais n’a pas encore été installée. Elle doit se trouver dans la liste des mises à jour avec le statut A installer. - Installation terminée : la mise à jour a été téléchargée et installée dans InSitu. - Téléchargement annulé : le téléchargement de la mise à jour a été annulé par l’utilisateur.
4. Alerte / disponibilité des mises à jour Lorsque des mises à jour sont disponibles (catalogue ou logiciel), un message d’alerte apparaît automatiquement en bas à droite de votre écran. Il suffit alors de cliquer sur le bouton Ouvrir TranstecMaj pour consulter les mises à jour concernées. En fonction de la configuration de TranstecMaj, la mise à jour se fera automatiquement ou devra se faire manuellement. (cf rubrique Configuration). S’il n’est pas possible d’effectuer les mises à jour immédiatement, il suffit de cliquer sur le bouton Me rappeler plus tard, pour faire disparaître l’alerte qui apparaîtra de nouveau au bout d’une heure.
|
|
Retour haut de page Aller au parcours suivant
<metakey>maj, mises à jour, mise a jour, mises à jour </metakey>